지난 몇년전부터 방송통신위원회는 미성년자 보호 및 유해 음란물 차단을 하기 위한 조치의 일환으로 방송통신심의위원회와 협력하여 사이트 모니터링을 기반으로 일부 사이트 접속을 못하도록 차단하는 구시대적 공산주의에서나 볼법한 검열을 시작했었다.
하지만 얼마 지나지 않아 HTTPS 라는 새로운 보안 프로토콜이 등장하면서 한동안 국내에 미성년자 보호 목적 및 유해 음란 사이트 차단을 위한 조치로 막힌 사이트들이 다시 정식적인 방법을 이용하여 접속할 수 있도록 개선이 되었었다.
물론 정부가 풀어준 것이 아닌 새로운 프로토콜이 나오면서 자연스럽게 기존의 차단 방식이 무력화된 것 뿐이다.

하지만 지난 2019년 2월 11일 자로 KT 를 시작으로 SK , LG 유플러스까지 기존에 접속이 가능했던 해외의 유해 음란 사이트가 차단 되어 막힌 경우가 다시 발생하기 시작하였다.
사실 막는 것이 문제가 아니라 https 라는 방식의 보안처리된 프로토콜을 무력화 시켰다는 의미는 결국 SNI 패킷에 기록된 도매인 내용을 확인해서 차단하는 방식이기 때문에 차후에 마음만 먹는다면 패킷 감청을 통한 인터넷 검열이 발생할 수 밖에 없게 된다.
인근 공산주의가 남아있는 몇개 국가에서는 현재도 사이트 차단이 부단히 이뤄지고 있는데 오늘은 그런 차단 된 막힌 사이트를 접속이 가능하도록 무력화 시키는 방법을 알아보도록 하겠다.

https SNI 인터넷 검열로 막힌 유해 차단 사이트 무력화 방법
대략 세가지의 과정이 존재한다고 볼 수 있다.
그 중 하나가 바로 VPN 이며, 두번째가 파이어폭스를 이용한 SNI 검열 무력화. 세번째가 이도 저도 귀찮을 때 써먹는 방법 중 하나로 사이트 우회 방법 중 하나이다.
1 VPN을 통한 우회 접속 (신뢰도 90%)
이 방법은 워낙 유명한 방법이고 어느 누구나 한번 쯤 이용해봤을 법한 방식 중 하나이다.

Https 방식과 SNI 방식을 이용해서 사이트 접속했을때 차단되어 막힌사이트는 어디던 빵빵하게 잘 뚫어준다.
이 VPN을 이용하여 우회하는 방법은 이 곳 블로그에 https://m-nes.tistory.com/227 에도 나와있지만 오늘은 VPN 우회 방법 설명을 하기 위함이오니 잘 보고 따라오도록 한다.
우선 위의 프로그램을 다운로드 받도록 하자.
https://www.vpngate.net/en/download.aspx
다운로드 받은 후 설치를 한 뒤에는 아래와 같이 하도록 한다.

프로그램이 설치된 직후 이렇게 뜨게 되면 위의 절차대로 VPN 우회 서버 접속을 통하여 막힌 유해 차단 사이트의 무력화가 가능하며, 차단되어 접속이 안되던 곳들도 쉽게 접속이 가능하다.
위의 방법은 윈도우7, 10을 os로 사용하는 PC환경의 기준이며, 맥북은 따로 링크가 있으니 확인하도록 하자.
https://www.vpngate.net/en/howto_mac.aspx
보통 이 방식의 경우는 우회 서버의 속도 및 품질로 인해 접속이 끊기는 경우가 많은 경우가 있어서 신뢰도를 90%로 잡아봤다.
2. 파이어폭스를 이용한 SNI 패킷 감청 무력화 및 암호화
(신뢰도 71%)
파이어폭스를 우선적으로 다운로드 받아야 한다. https://www.mozilla.org/ko/firefox/

이렇게 크고 아름다운 파이어폭스.
사실 메모리 점유율도 높지만 리소스 관리가 엉망이라 잘 안쓰게 되는 파이어폭스이지만 참 다행이도 모질라 재단에서 인터넷 검열로 막힌 차단 사이트를 풀 수 있는 방법 중 하나인 ESNI 활성화 방법을 써먹을 수 있는 브라우저 중 하나이다.

파이어폭스 브라우저를 띄운 후 주소창에는 about:config 를 입력하도록 하자.
우리가 흔히 주소창에 인터넷 사이트 주소 입력하듯이 말이다.

그 다음 고급환경 설정 기능이라는 항목이 나오는 것을 알 수 있다.
이 곳에는 당연하겠지만 위험을 감수하겠습니다! 를 클릭해야 한다.

이 곳에서 우리는 검색란에 trr 을 입력해서 검색을 진행해서 수정해야 할 항목 세 가지를 찾아야 할 것이다.
찾고나면 수정해야 할 내용은 아래 이미지에 하나씩 설명하도록 하겠다.

-. network.trr.bootstrapAddress 의 항목을 더블클릭한다.
그 다음 입력은 이미지와 똑같이 1.1.1.1 로 입력을 하도록 한다.

-. 두번째로는 network.trr.mode 를 찾은 후에 2 혹은 3을 입력하도록 한다. 여기서 2 와 3을 의미하는 내용은 아래와 같다.
0 : DoH 사용 안함
1 : DNS Over HTTPS the browser’s first choice but use regular DNS as a fallback
2 : lets Firefox pick whichever is faster ( 추천 )
3 : DoH 만 사용
우선적으로 2를 입력해보도록 한다.

-. network.trr.uri 의 항목을 더블클릭한다.
그 다음 내용은 https://mozilla.cloudflare-dns.com/dns-query를 입력하도록 한다.
보통은 입력이 되어 있는 경우가 있을테니 확인하고 건드리지 않아도 되는 상황이면 통과하도록 한다.

그 다음은 검색란에 esni로 다시 검색을 하도록 한다.
그러면 network.security.esni.enabled 를 더블클릭 하면 true로 바뀔 것이다.
true로 설정하도록 하자.

https://www.cloudflare.com/ssl/encrypted-sni/
에 접속하여 ESNI가 적용이 잘 되고 있는지 여부를 위의 사이트로 접속하여 확인해보도록 한다.

작동 여부를 확인했을때 보통 DNSSEC가 불가능한 경우가 있을 것이다.
이 경우는 network.trr.mode 의 값을 3으로 교체해주도록 한다.

그 다음 다시 한번 테스트를 거쳐 보면 위와 같이 결과값이 나오는 것을 알 수 있다.
이제 ESNI 가 적용된 사이트에서 마음껏 사이트의 검열 없이 서핑이 가능하다.
이 방식의 신뢰도는 71%로 정한 이유는 인터넷 회선으로 인해 느려지는 경우는 없어서 좋으나 ESNI 접속 표준 방식의 경우는 아직까지 사용되는 서버가 몇개 없다는 점이 흠이다.
https 처럼 국제 표준화가 된 것이 아닌 이제 막 시작된 접속 표준이다 보니까 우리가 흔히 접속하는 차단 사이트의 접속을 위한 방법으로는 다소 무리가 발생할 수 있을 것이다.
3. 사이트 번역기를 통하여 우회 (신뢰도 80% )

이 방법은 정말 간단하다.
다른 것 없이 https://translate.google.co.kr 에 접속한다.
그 다음 위의 사진과 같이 인터넷 사이트 주소를 저 곳에 입력만 하면 바로 우회가 가능한 방식이다.

위와 같이 주소를 입력하고 번역 버튼을 누르면 번역 결과 값에는 이렇게 주소가 클릭이 가능하도록 나온다.
그 곳을 클릭하게 되면 우리가 https 로도 막혀있던 사이트가 단숨에 짠! 하고 나오는 모습을 볼 수 있다.
제 아무리 유해 차단 사이트라고 하고 검열이라고 해도 우리는 어떻게든 방법을 찾아낸다는 의지를 볼 수 있다.
하지만 이 방법은 번역기가 우선 목적이다 보니까 잦은 접속으로 속도나 느려지는 점을 고려해 신뢰도가 80%로 떨어질 수 있다는 점이다.
특히나 VPN처럼 2번 우회함에도 불구하고 번역 목적의 서버이다 보니까 데이터 처리가 굉장히 느리다는 것을 알 수 있다.
4. Goodbye DPI 설치 (신뢰도 90%)

이 방법은 프로그램을 실행했다는 자체 하나만으로도 변조 우회가 되는 방식으로 유명하다.
하지만 어느 누구도 이 방식의 원리를 속 시원하게 알려주지도 않는다는 점이다.
혹시라도 프로그램의 유해성 여부가 걱정된다고 하겠지만 완전한 오픈소스임과 동시에 각종 학술 학회에서도 많이 이용하는 프로그램이니 만큼 프로그램 자체의 신뢰도는 높게 봐도 좋을 것이다.
https://github.com/ValdikSS/GoodbyeDPI/releases
위의 사이트에 접속해서 제일 최신의 버전을 다운로드 받아서 압축을 푼 직후 본인의 OS 비트수에 맞게 프로그램을 실행하면 된다.
이렇게 최대한 가능한 방법을 총 망라하여 인터넷 검열로 인해서 유해하지도 않은데 유해하다고 차단된 사이트들에 대해서 막한 속을 팍팍 뚫어주는 역할에 도움이 될 것이라고 생각이 든다.
우리는 자유 민주주의 사회에서 성인이 책임질 수 있는 행동 아래에서 자유로운 행동이 가능한 국민이다.
하지만 지금의 작태는 정말 말이 안나올 정도로 자유를 억압한다고 할 수 있다.
우리는 매번 외쳐오고있다. 우리는 방법을 찾아낼 것이다. 언제나 그래왔듯이.
국민들이 하지말라는건 억지로 하려는 지금의 작태는 앞으로도 분명히 국민들은 분노로 다가 올 것이란 생각도 높으신분들은 좀 냉정하게 인지하길 바란다.









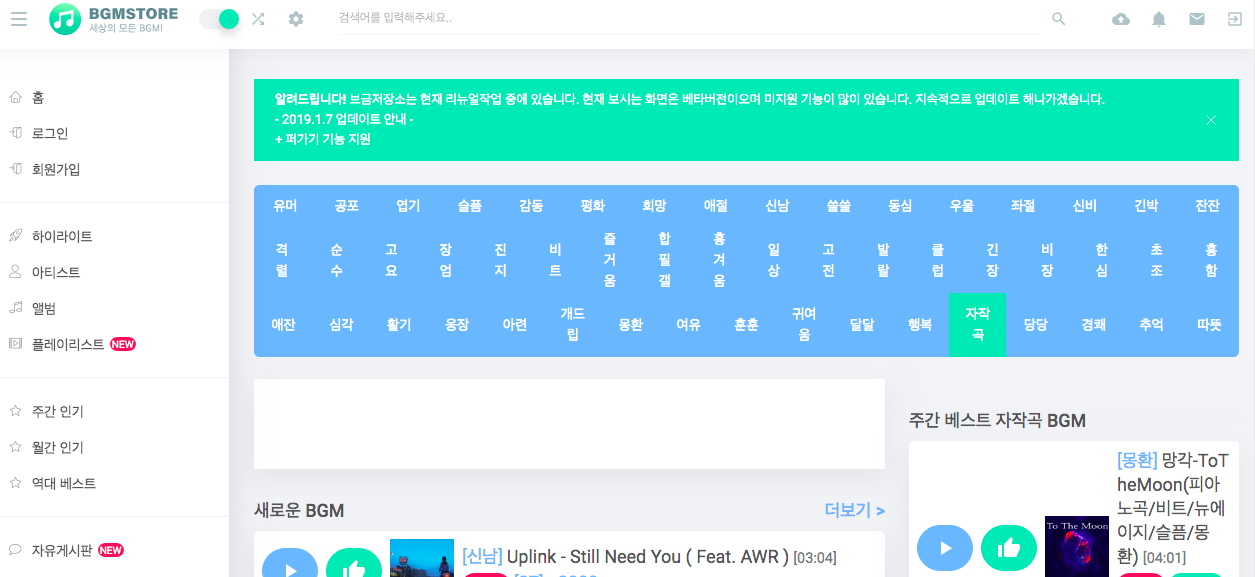
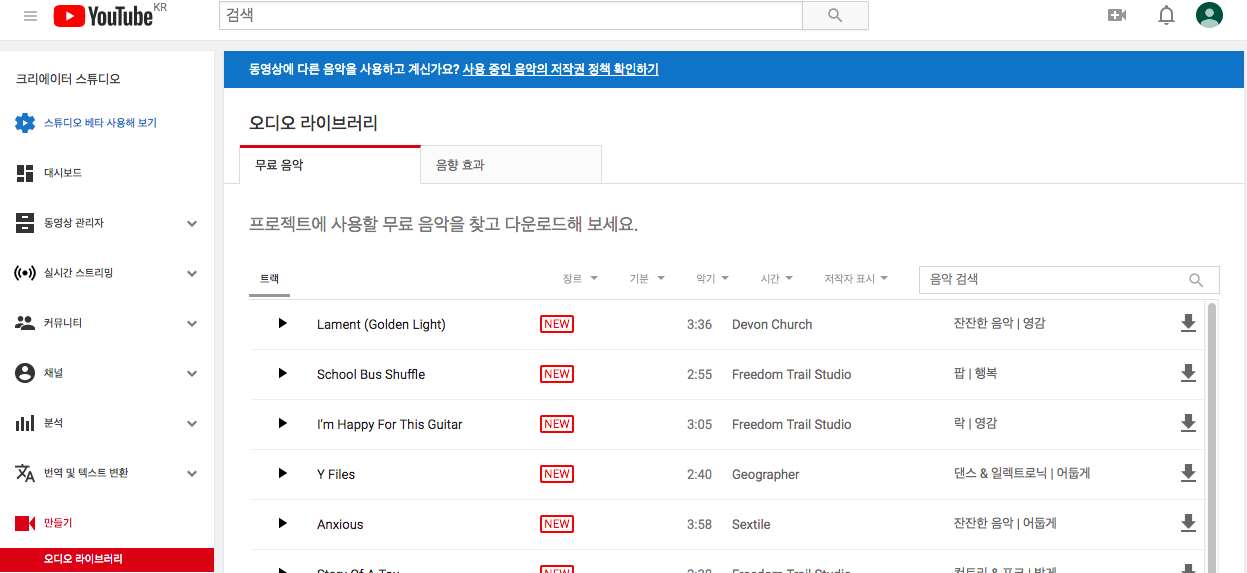













































































 코드.txt
코드.txt


