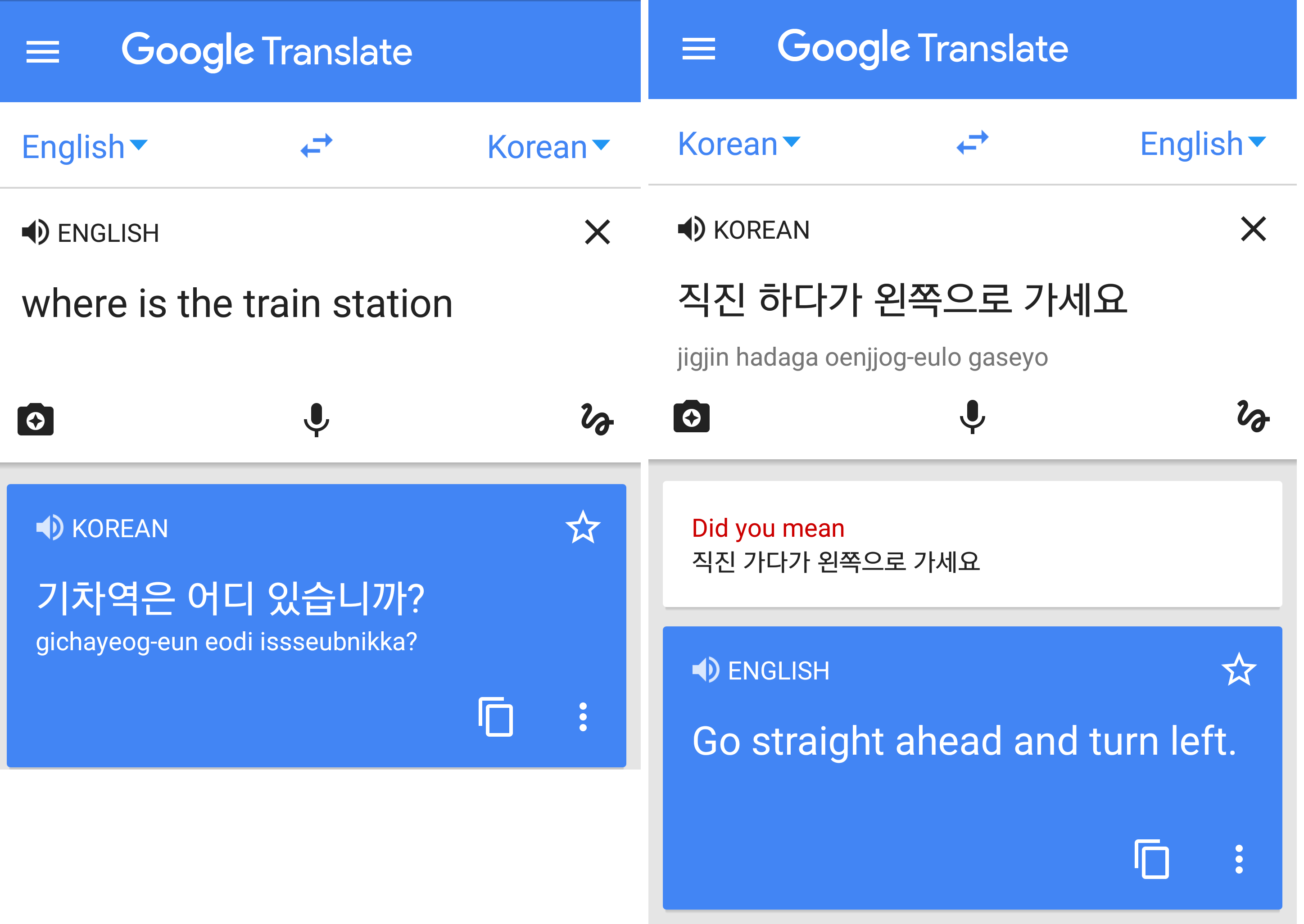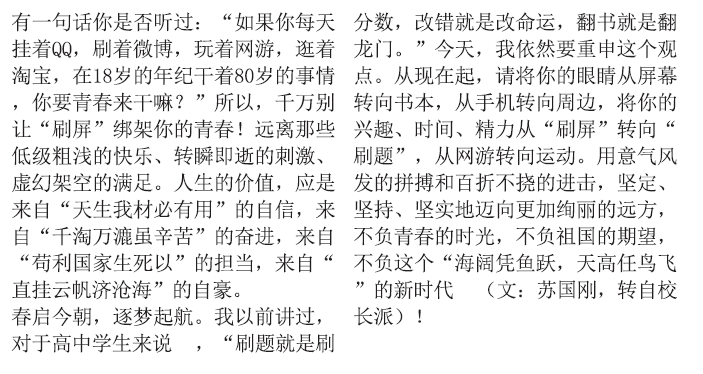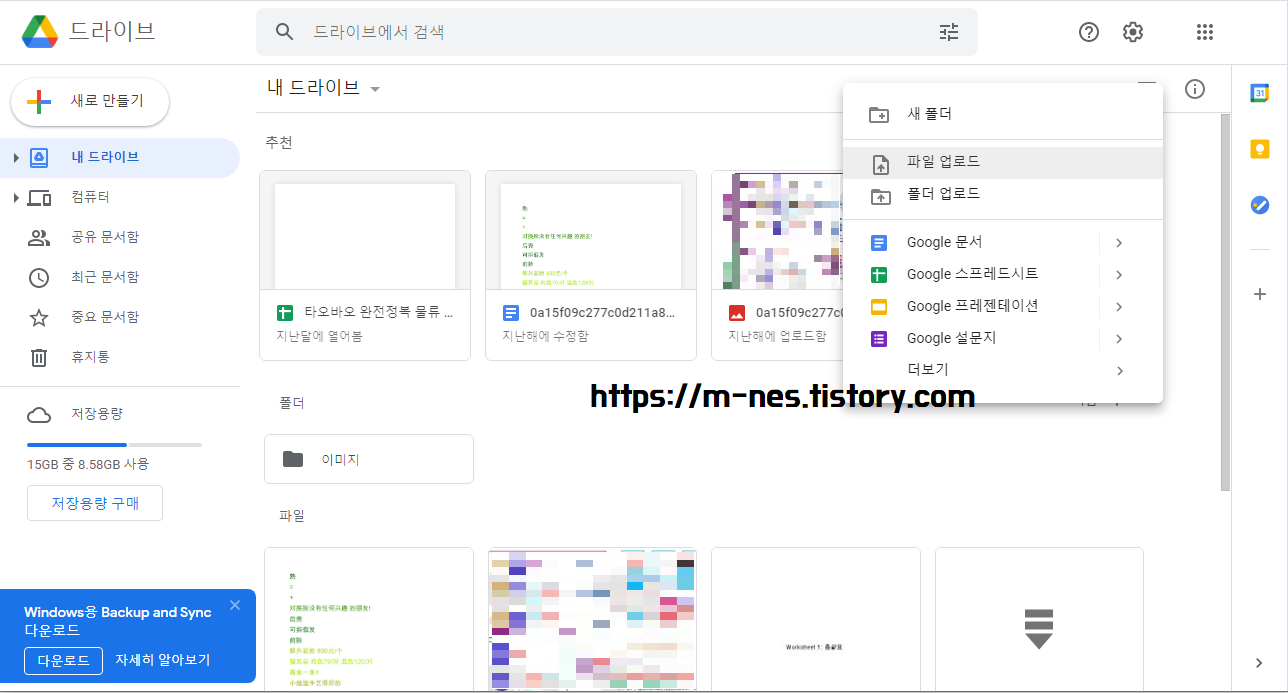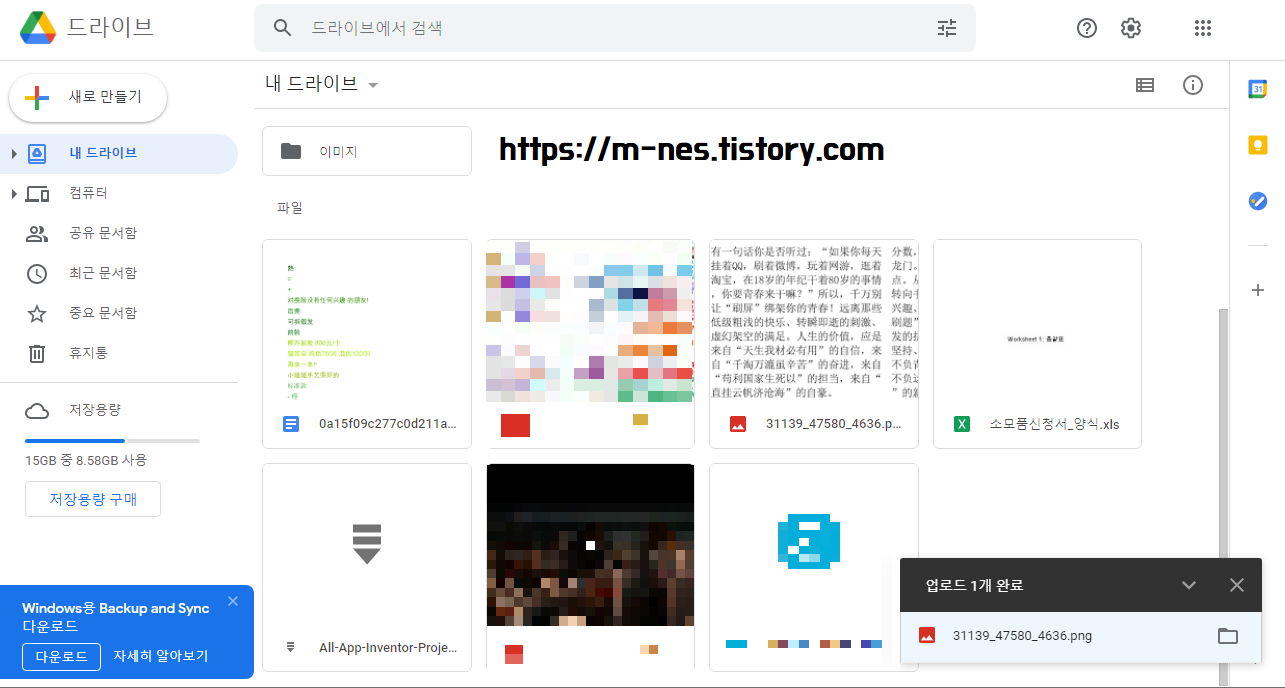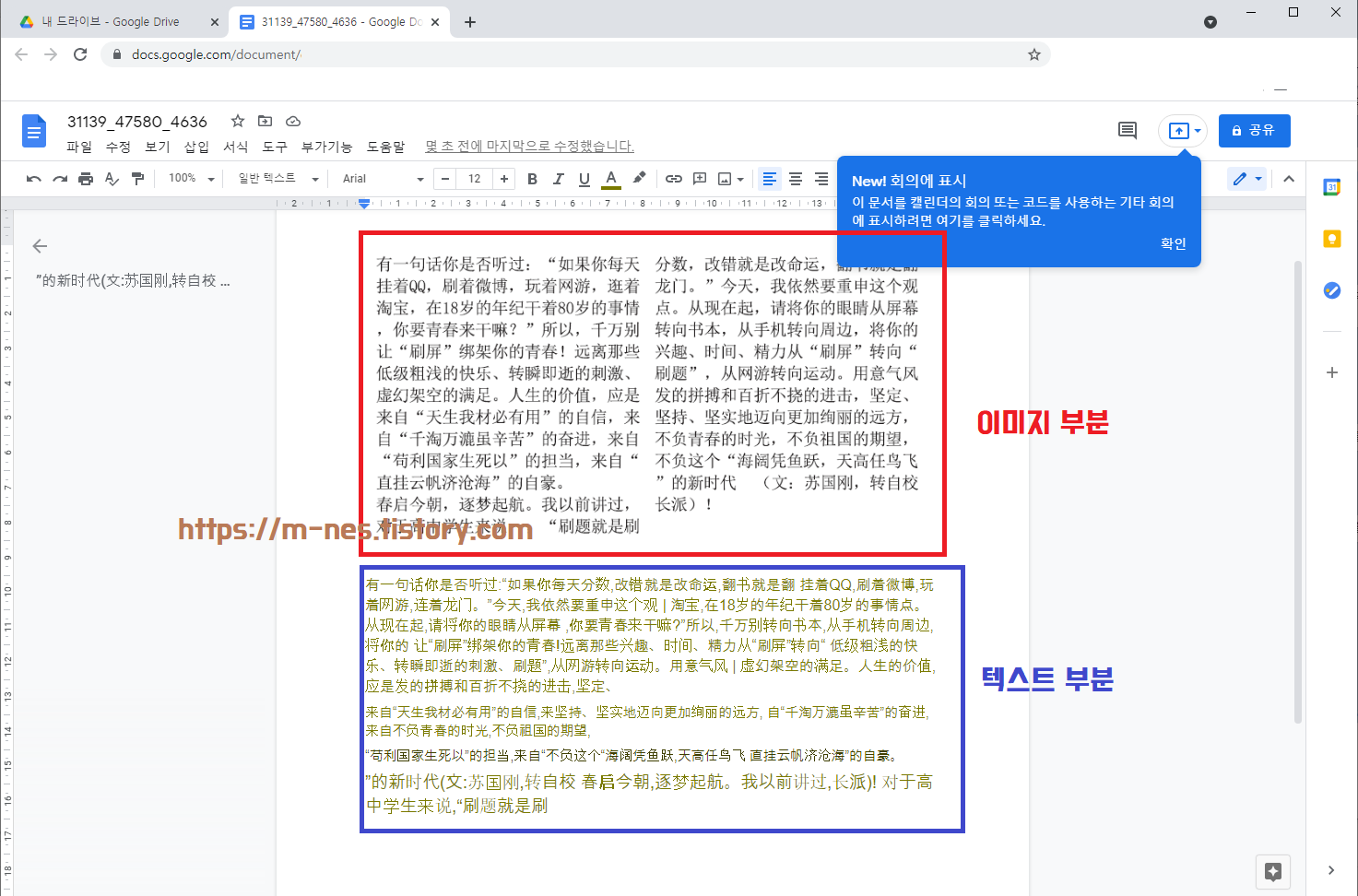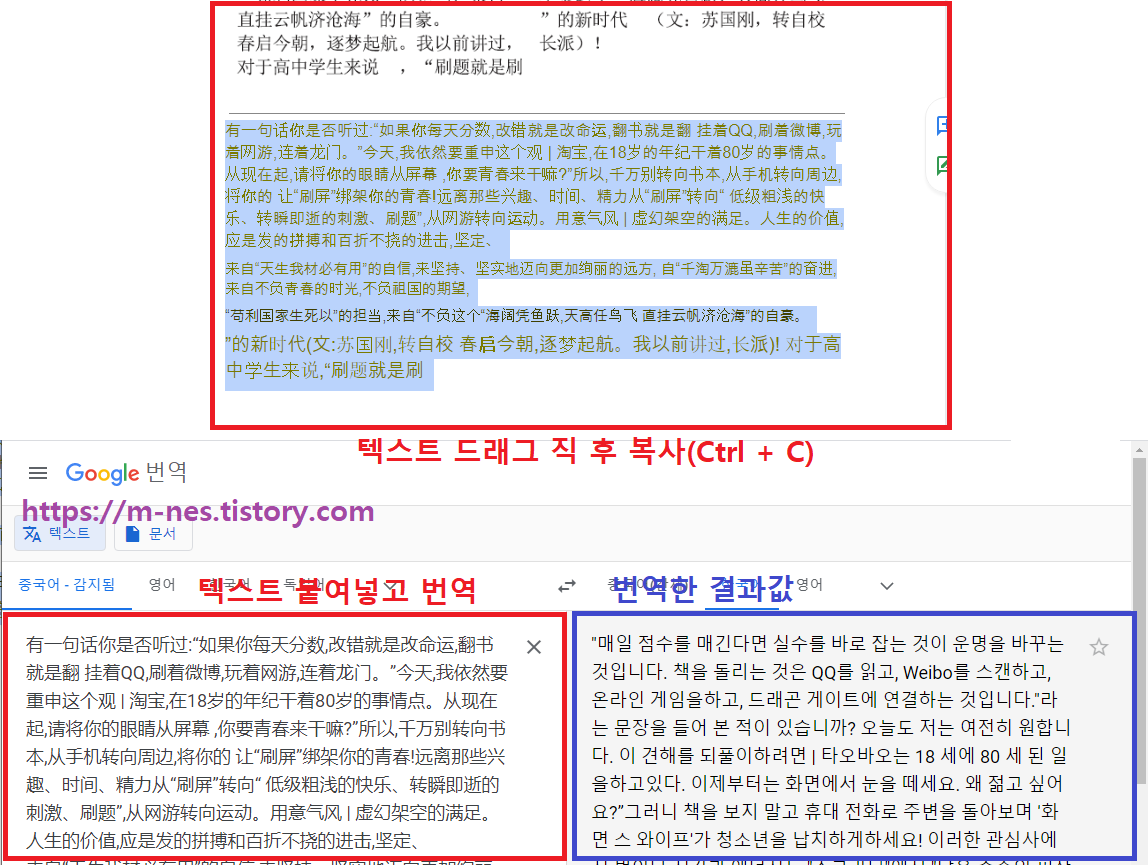지난 포스트에서는 이미지로 된 외국어 글씨에 대한
번역방법에 대해서 PC버전으로 설명을 한 적이 있다.
오늘은 PC버전에 이어서
모바일 스마트폰 버젼에 대한 설명이다.
안드로이드와 ios의 약간적인
차이점은 존재하지만 기본적인 방식은
똑같기 때문에 아이폰 사용하는 유저들도
똑같은 방법을 이용해서
활용을 하면 쉽게 가능할 것이다.
모바일 스마트폰( 갤럭시, 안드로이드 계열, 아이폰 Ios계열)
이미지 글씨 번역 방법
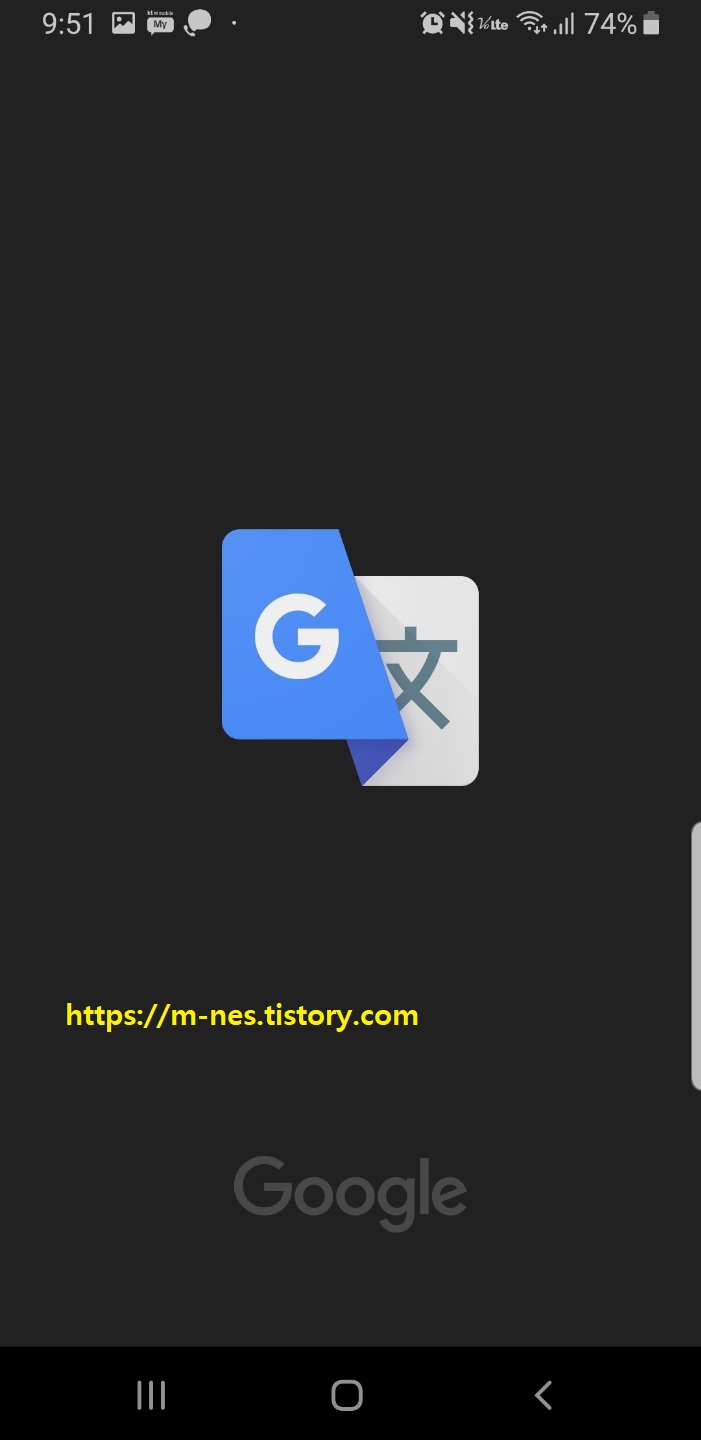

우선 이렇게 본인의 스마트폰에서 구글 번역기를
실행하도록 한다.
만약 없다면 플레이스토어나 앱스토어에서
다운로드를 받으면 된다.
그리고 어플을 실행하고 나면
저러한 모습이 나오는데
우리는 이미지에 있는 글씨를 텍스트로 추출해서
번역해야하는 목적이 있기 때문에 카메라 버튼을
터치하여 이동하도록 한다.

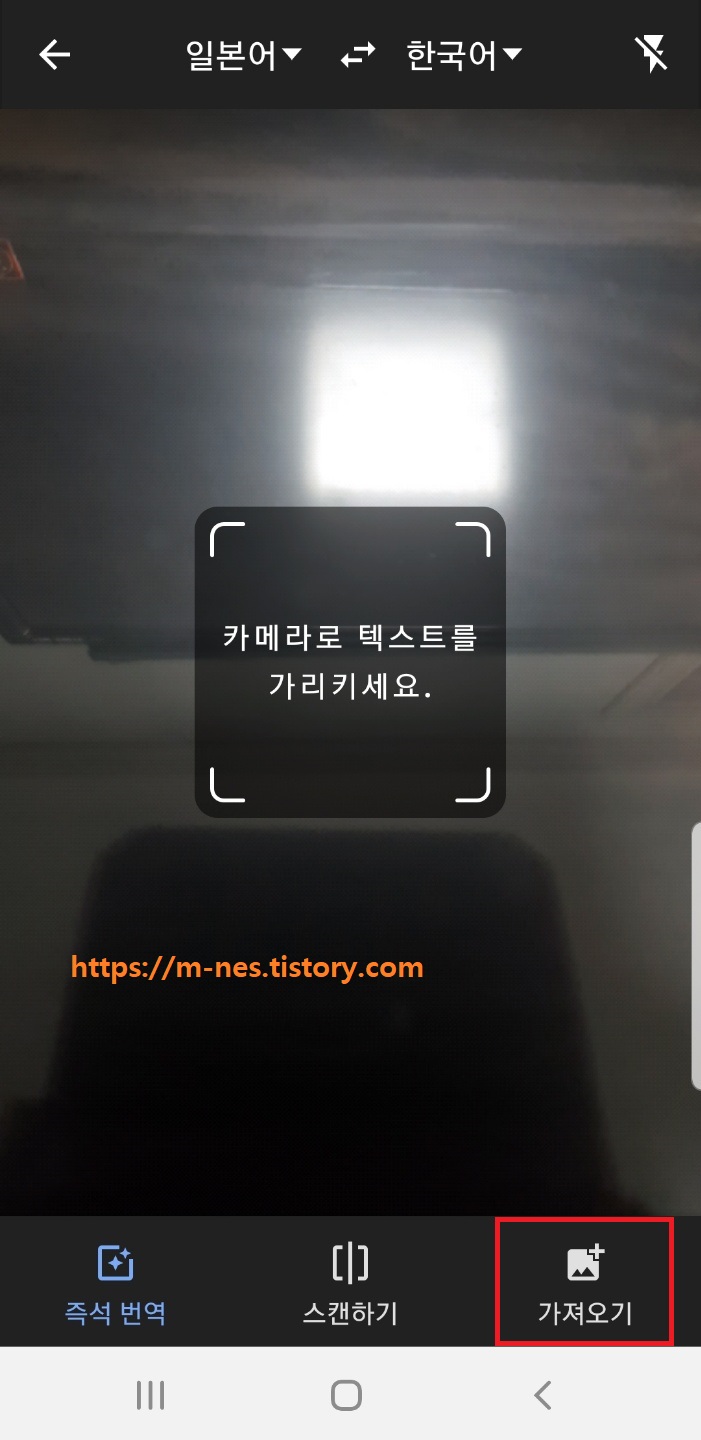
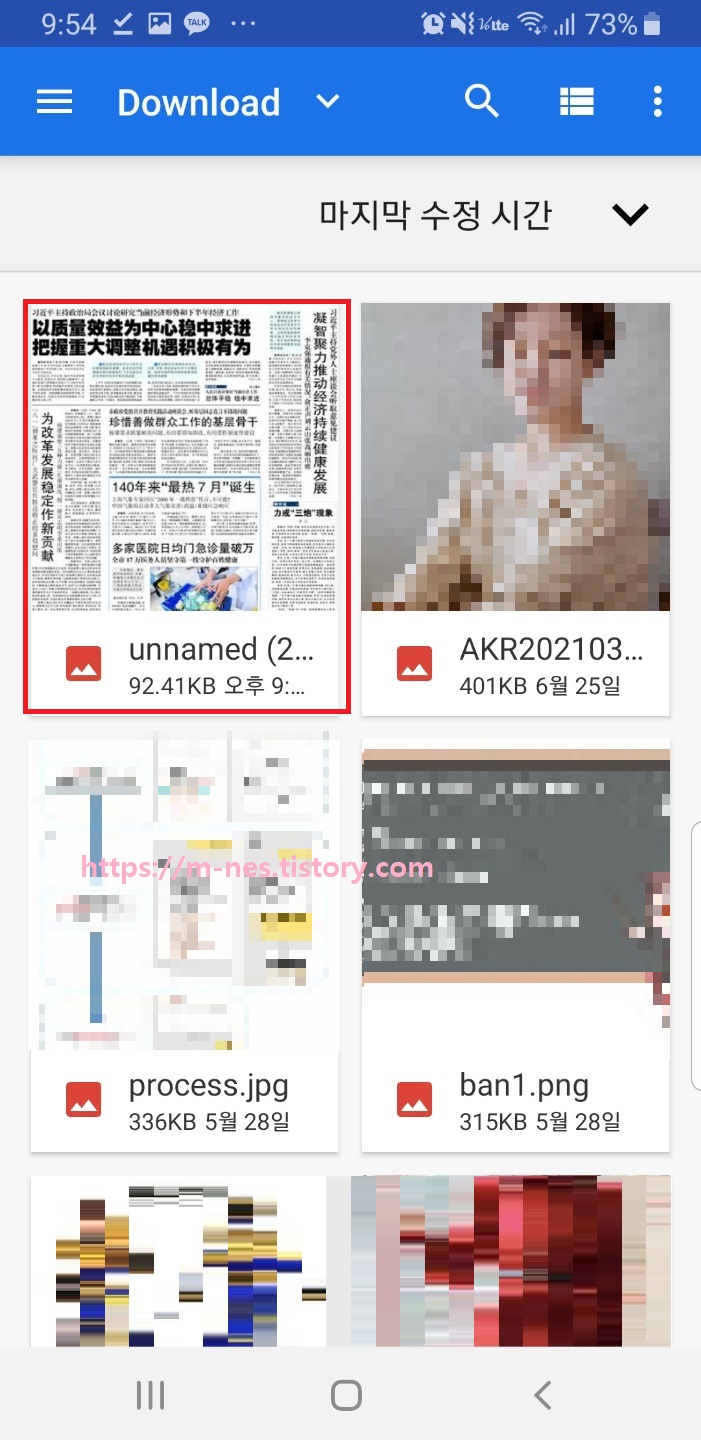
오늘 번역에 사용할 예제 이미지는 좌측의 이미지이다.
중국어로 된 신문의 일부 내용을 텍스트로 추출해서
번역에 활용할 것이다.
그렇게 카메라 버튼을 터치해서 이동을 했다면
가져오기 버튼을 터치를 하도록 한다.
그러면 본인이 번역을 원하는 파일에 대한
선택하는 브라우저 화면이 나온다.
그 화면에서 본인이 번역을 원하는 이미지 파일을
선택하도록 한다.
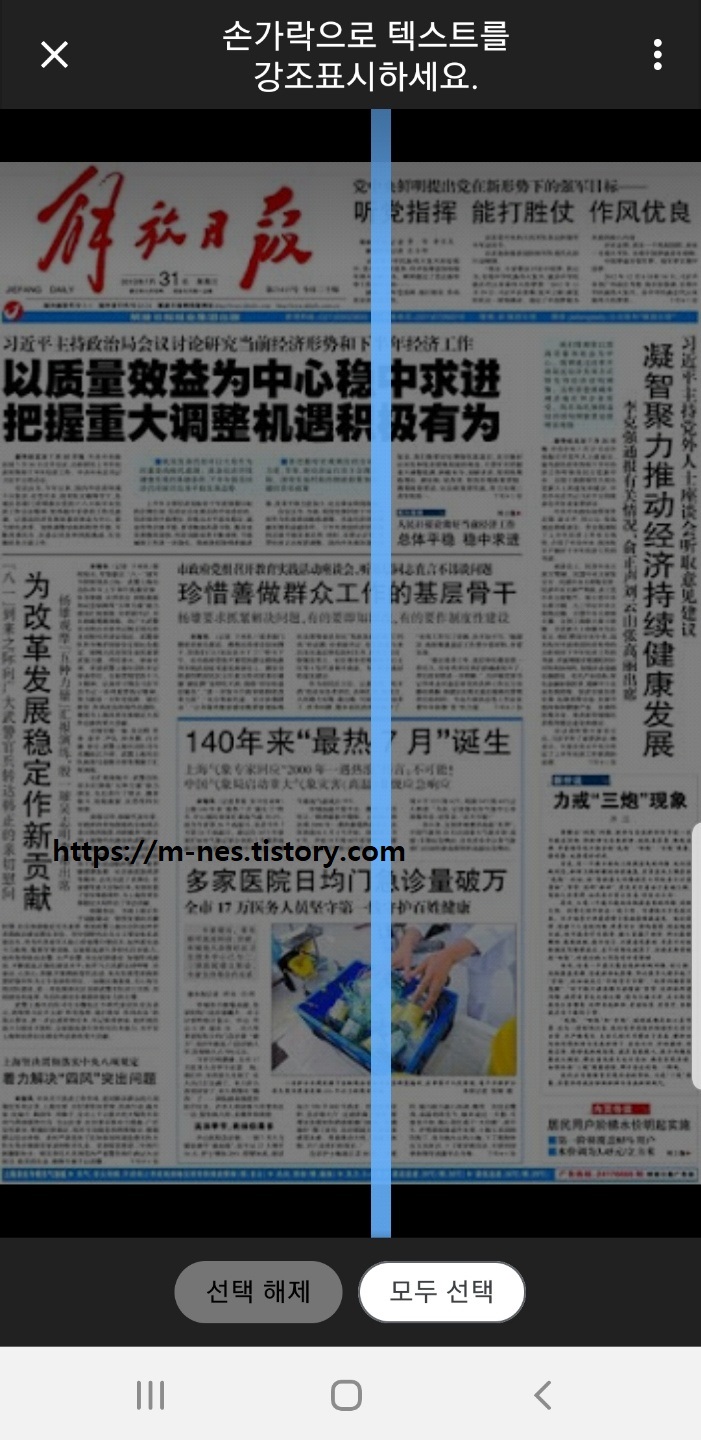

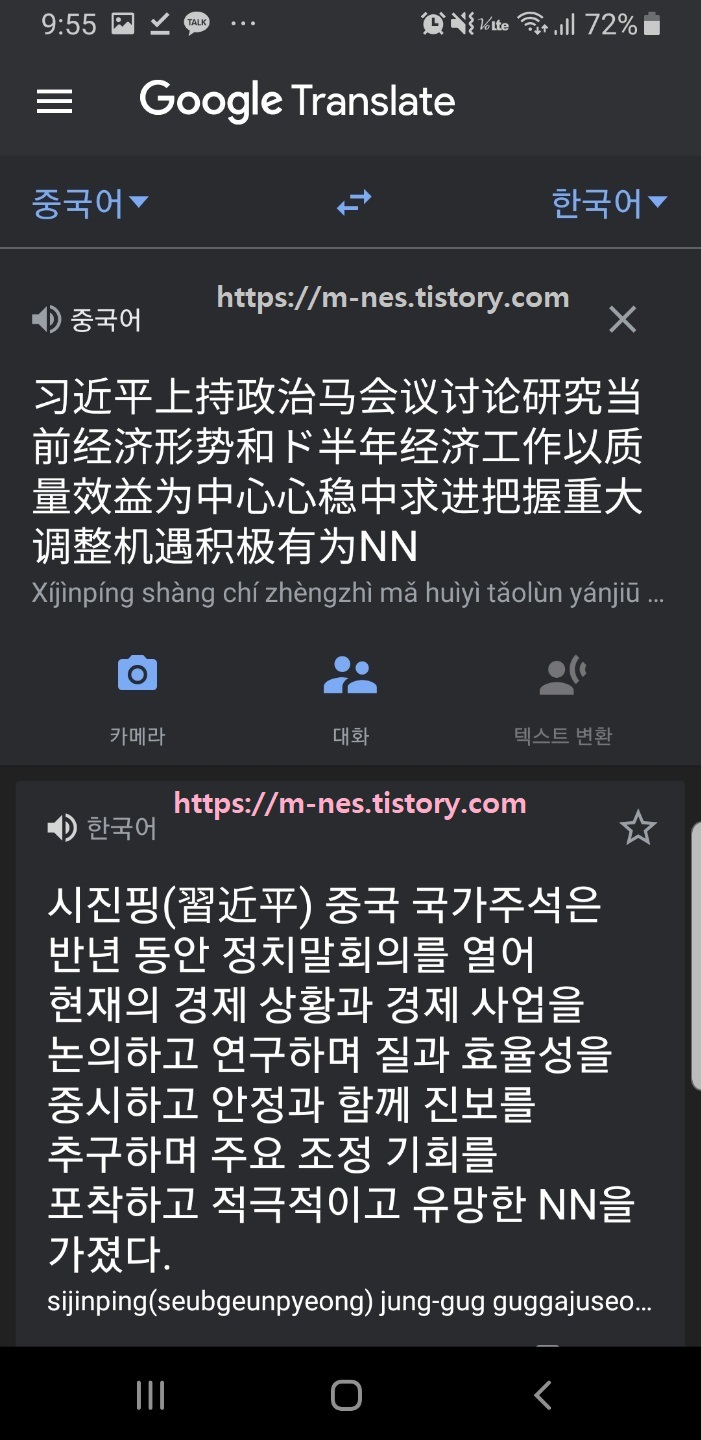
이렇게 본인이 선택한 이미지에서
택스트 추출을 위한 분석 작업이 진행되는
모습을 확인할 수 있을 것이며,
그렇게 확인된 뒤에는
손가락으로 번역 및 추출을 원하는 부분에 대해서
이렇게 활성화된 부분에 대한
문지르기 작업을 하면 텍스트가 추출되며,
번역이 자동적으로 되는 것을 알 수 있다.
자세히 보고 싶다면 화살표 버튼을 터치해서
이동을 하면 된다.

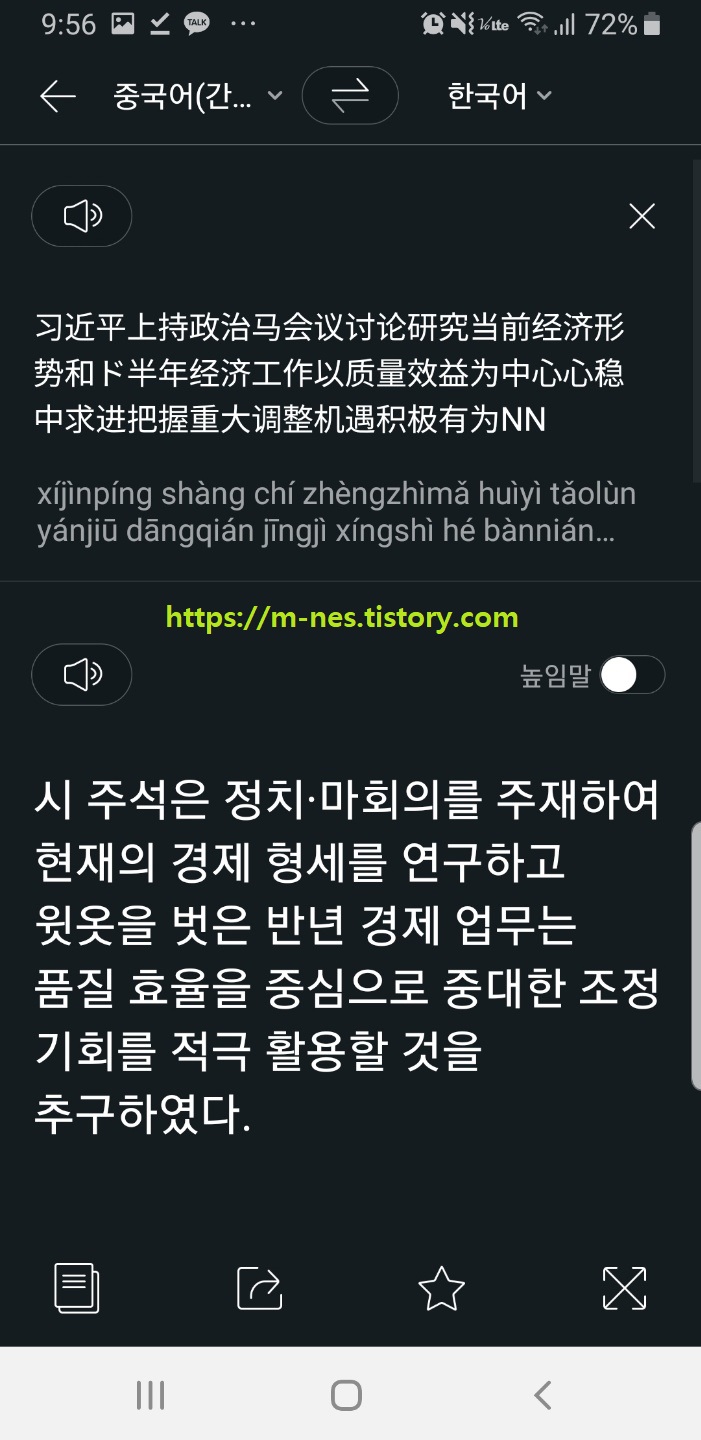
다만 구글 번역기를 이용했을 시에
번역의 품질이 맘에 안들어서
파파고를 이용하고 싶다면 원문 텍스트를
복사해서 파파고에 붙여넣기를 해서 번역을
시도해도 좋을 것이며,
그게 아닌 다른 목적으로 텍스트 추출을
원했다면 이 방법을 이용해서 다른 곳에 복사 및 붙여넣기
기능을 이용해도 무난할 듯 할 것이다.
모바일의 특성상 내용이 많은 이미지 텍스트에 대해서는
추출 작업의 한계가 발생할 수도 있을 것이다.
짧은 단문이나 짧은 내용에 대해서만
시도를 하는 것으로 해야 하며,
용량이 크거나 내용이 많은 것들은
가급적 Pc버젼 방식으로 이용하는 것을
추천한다.