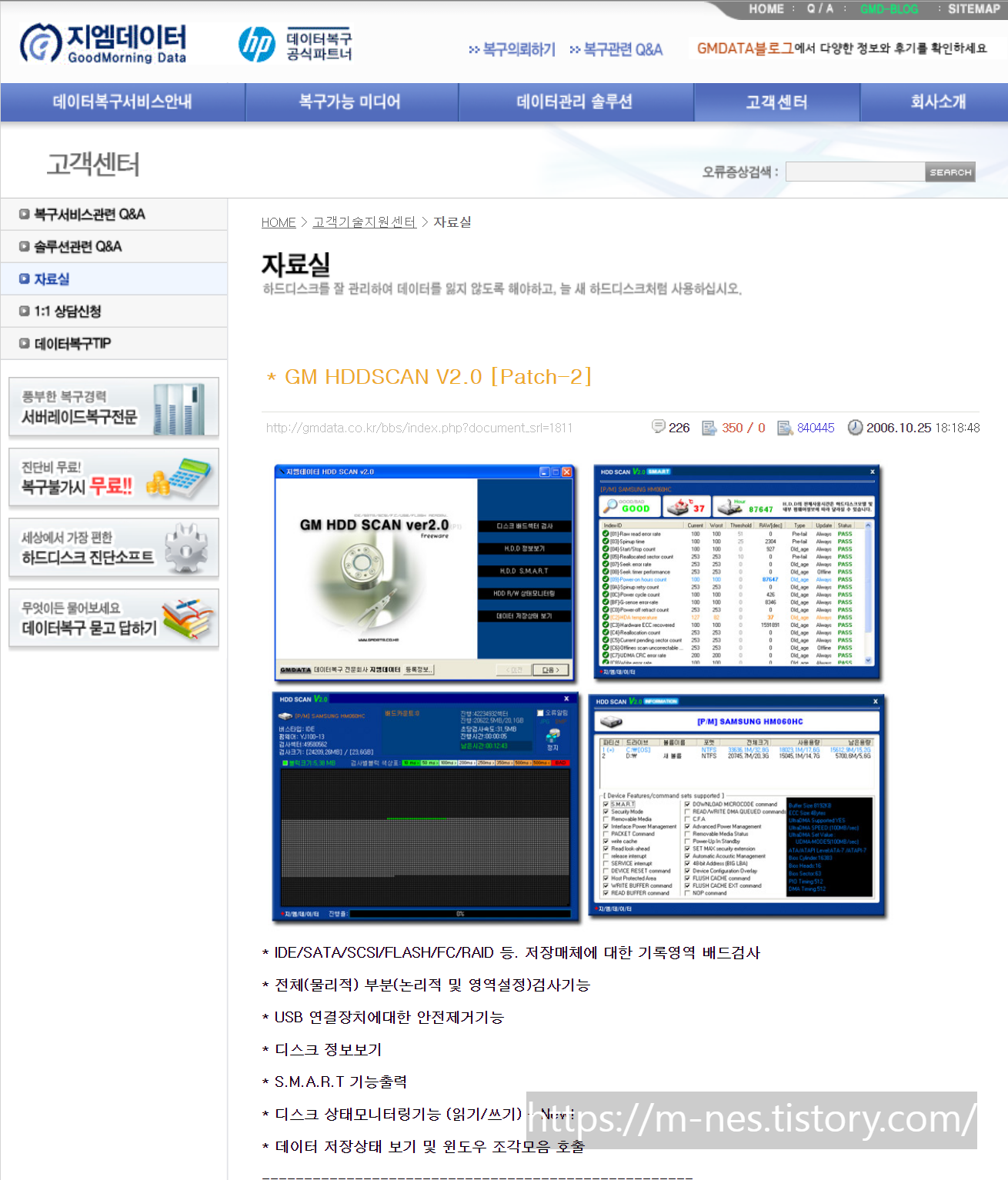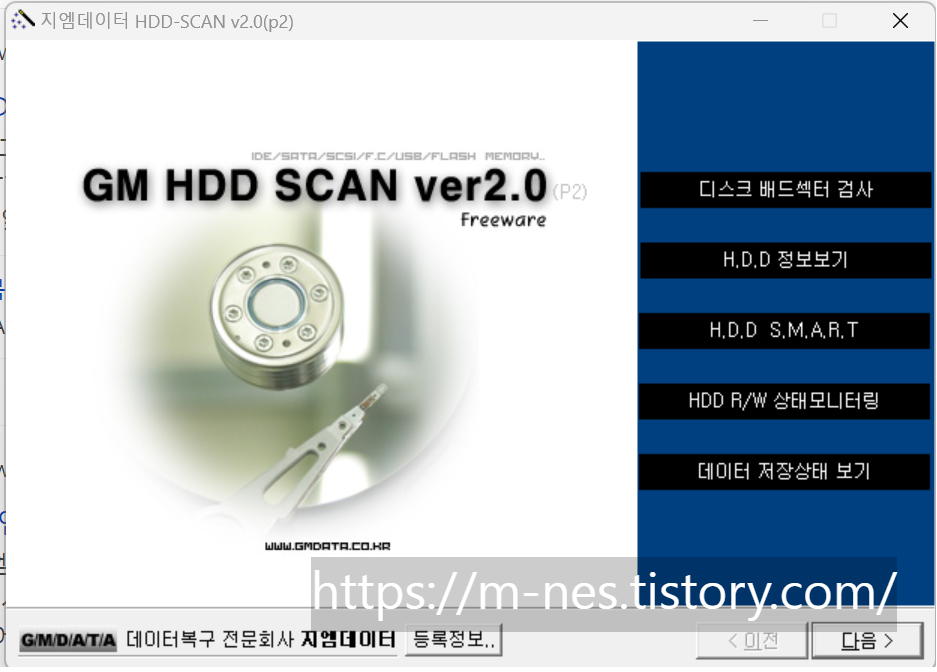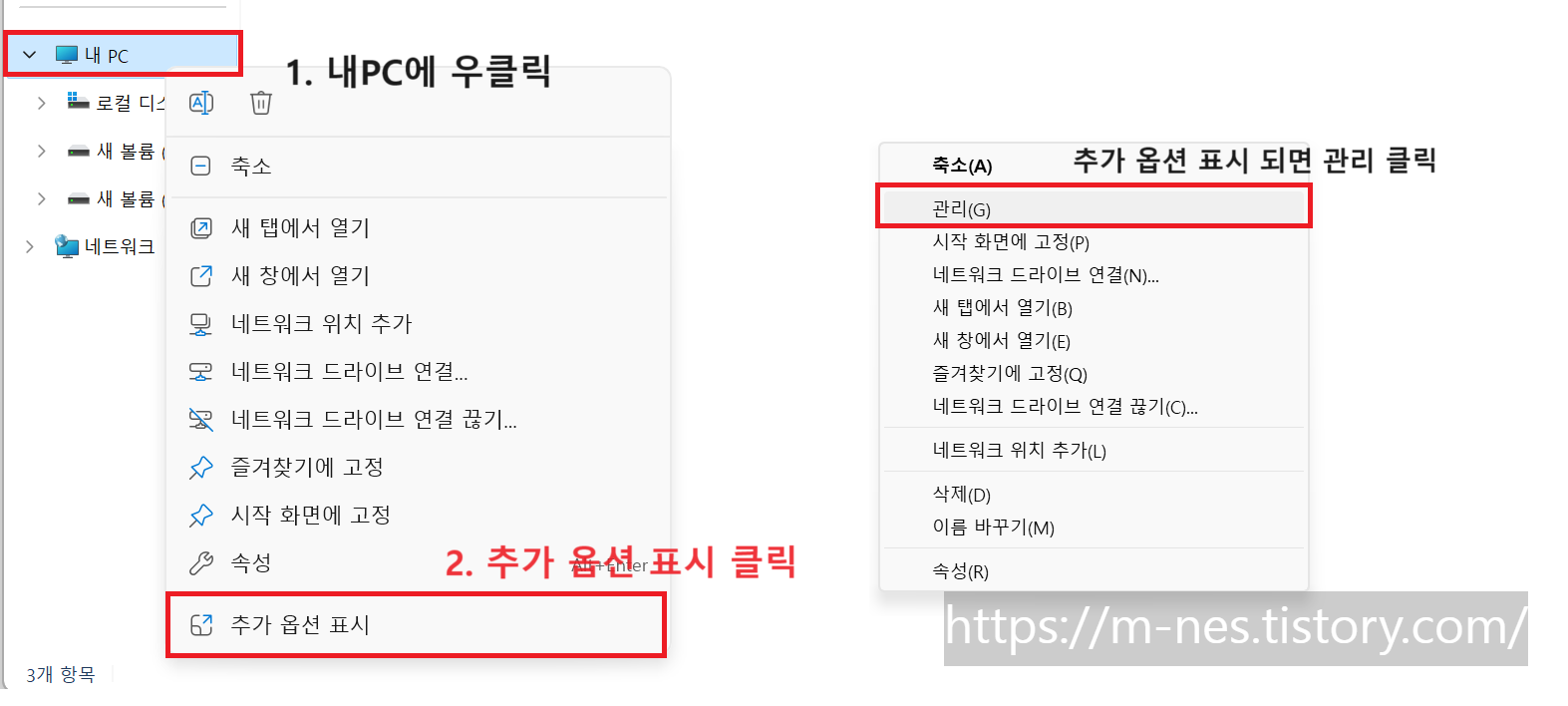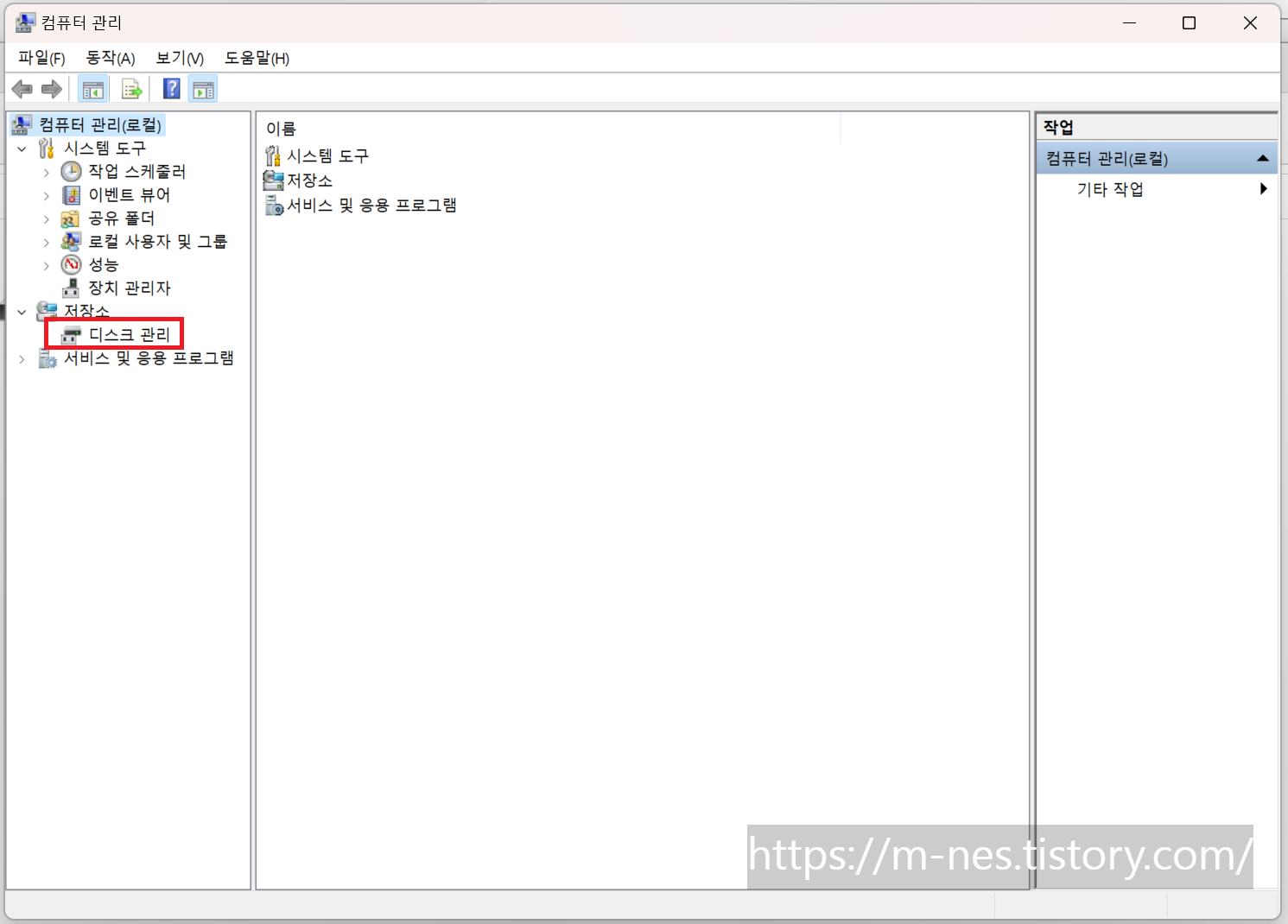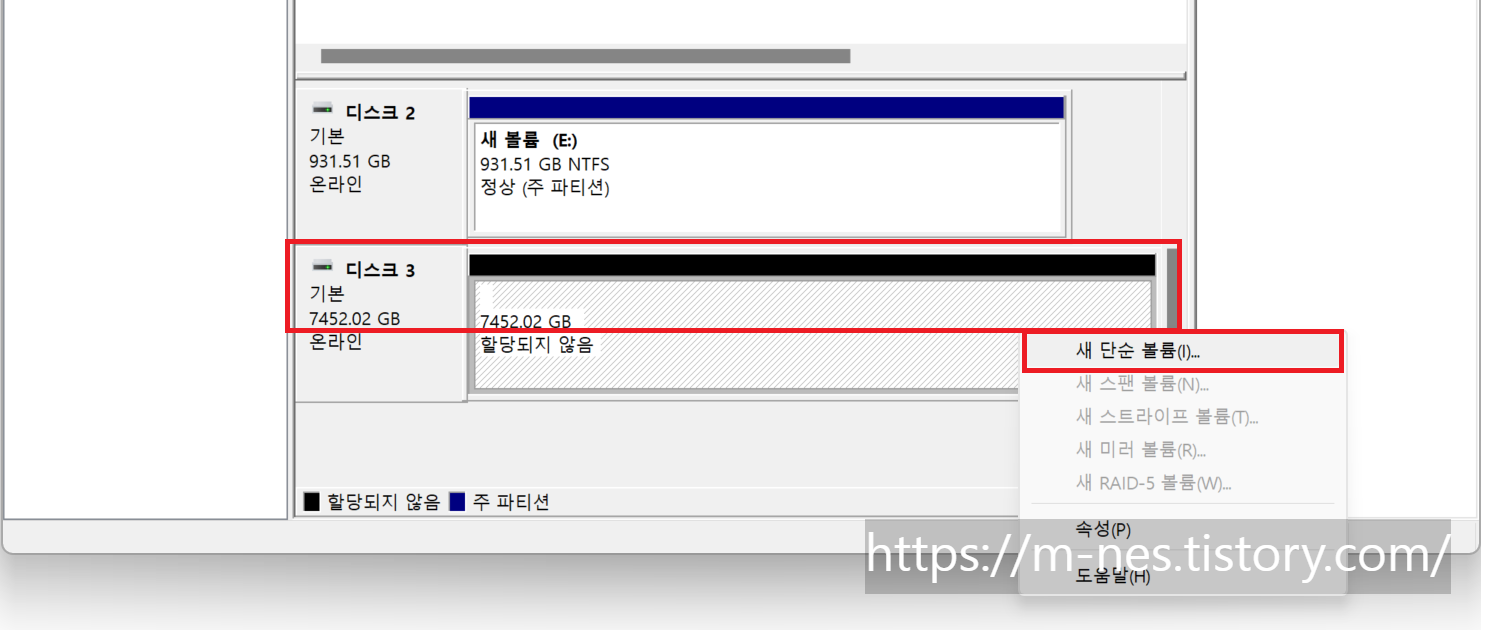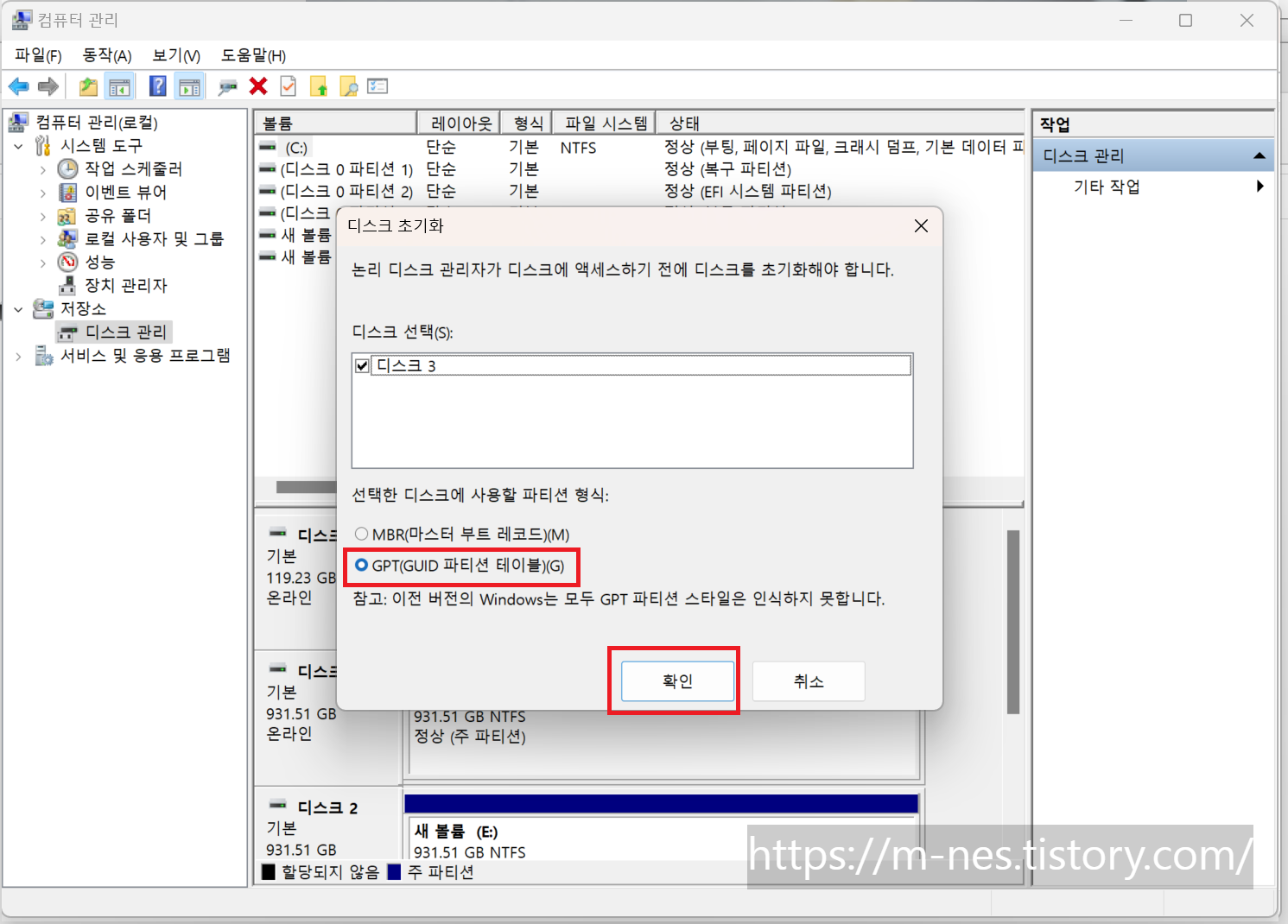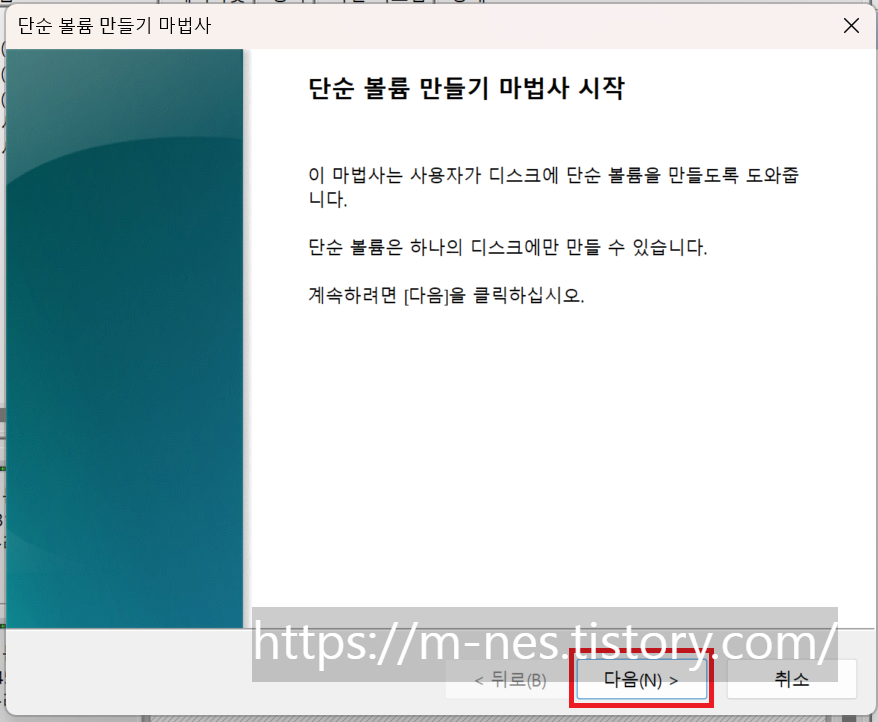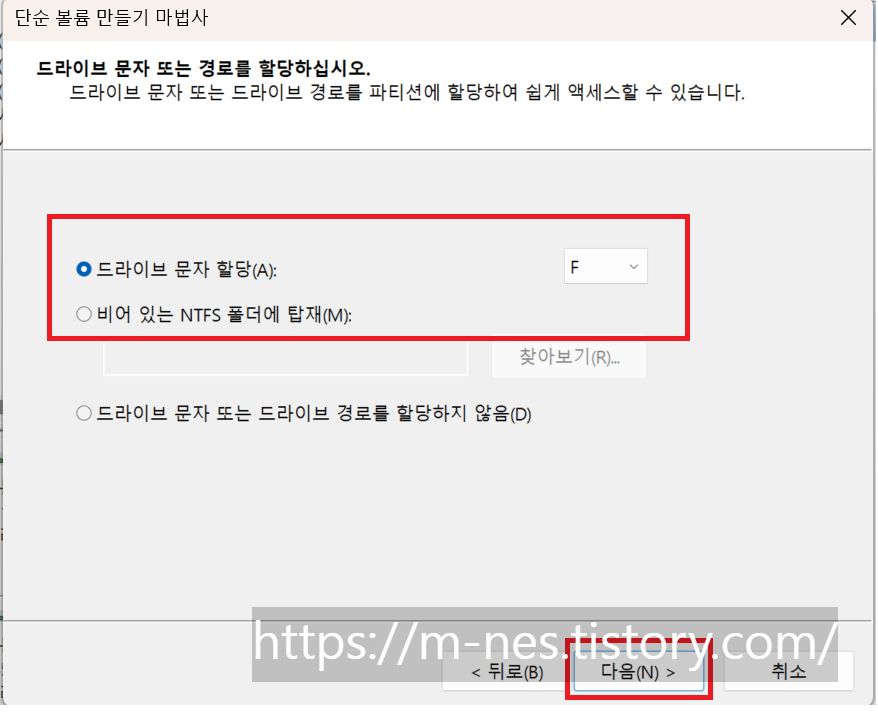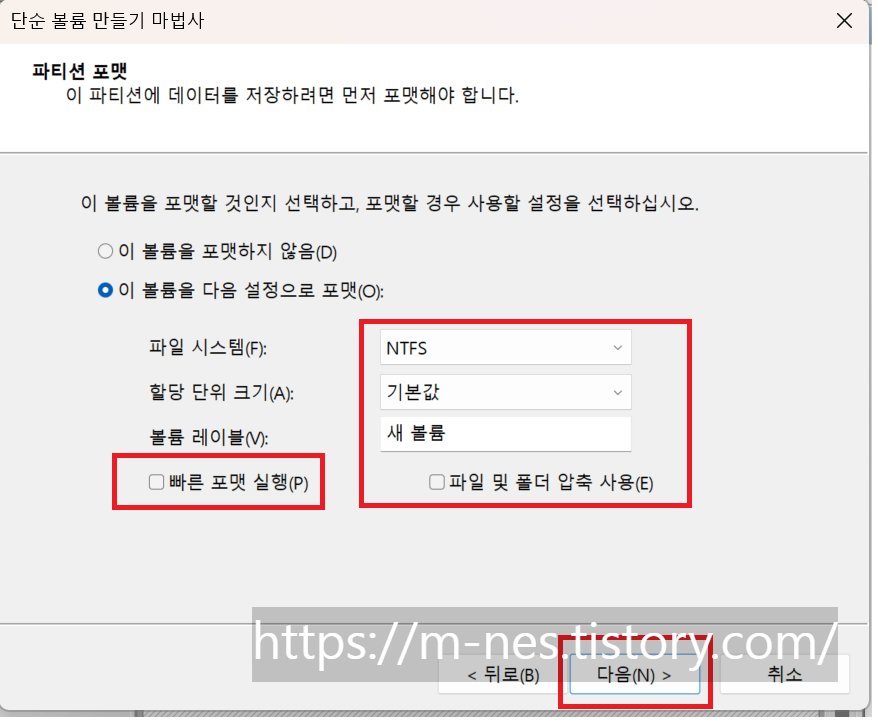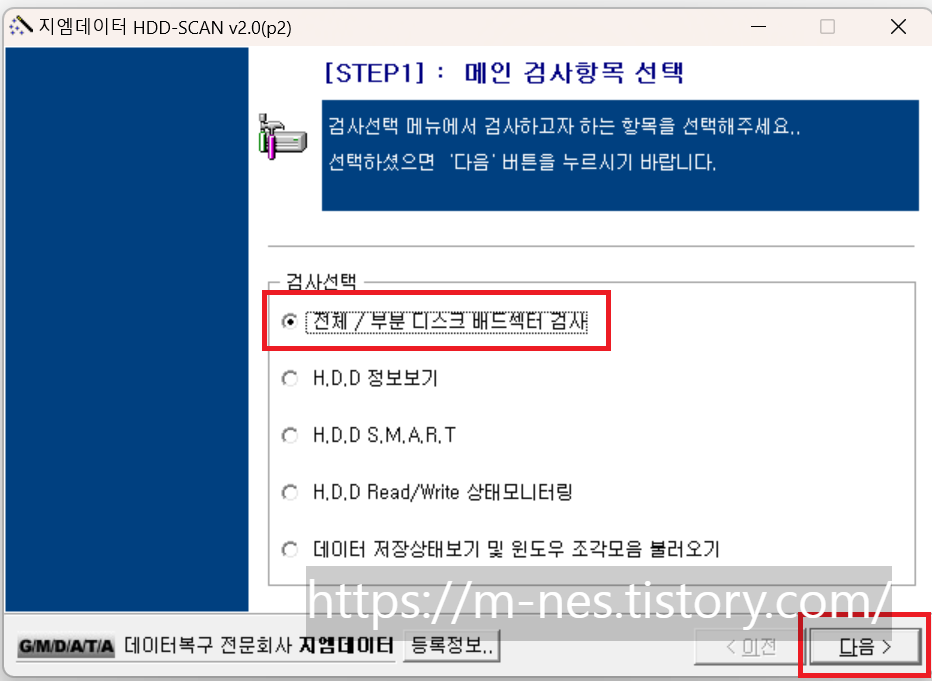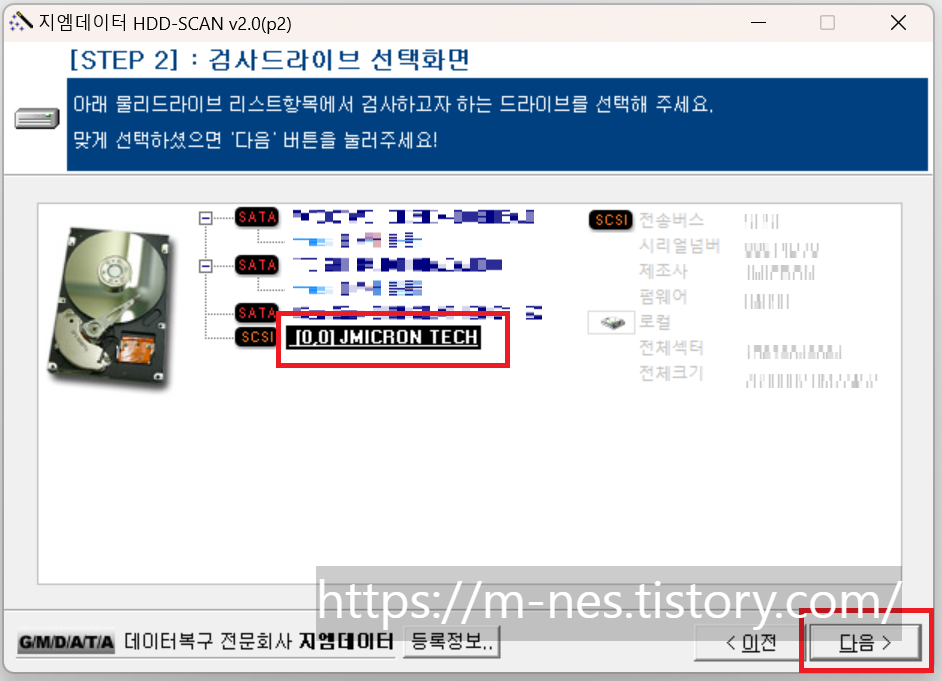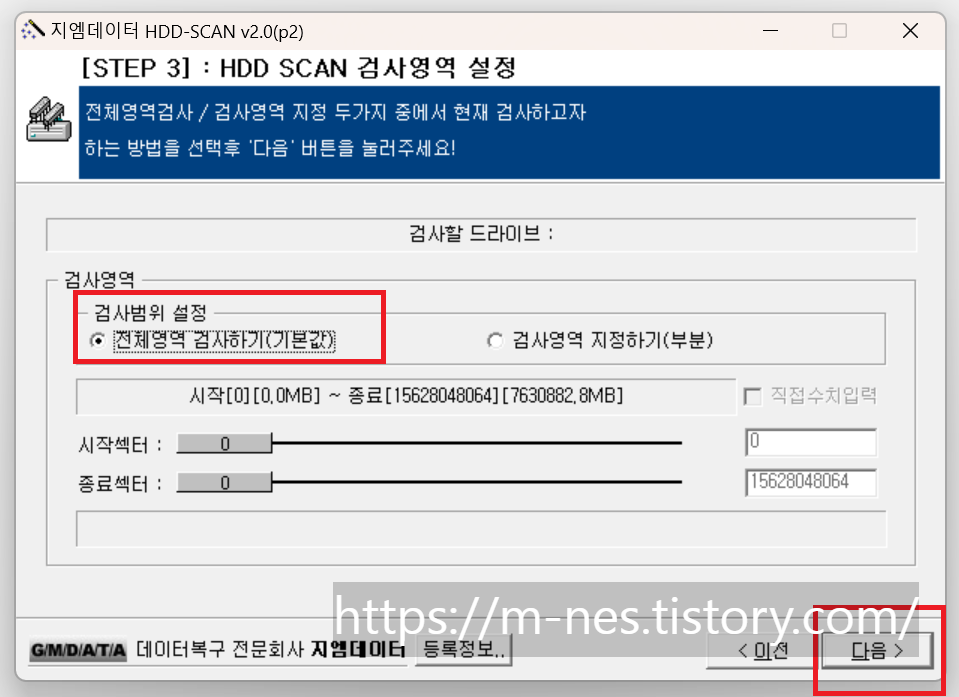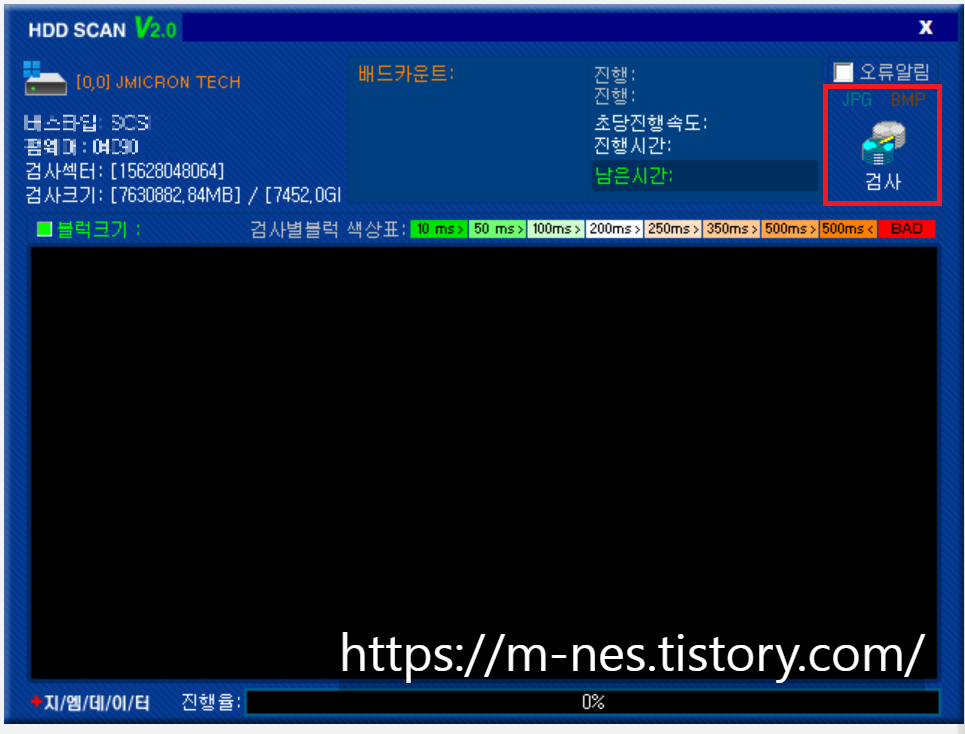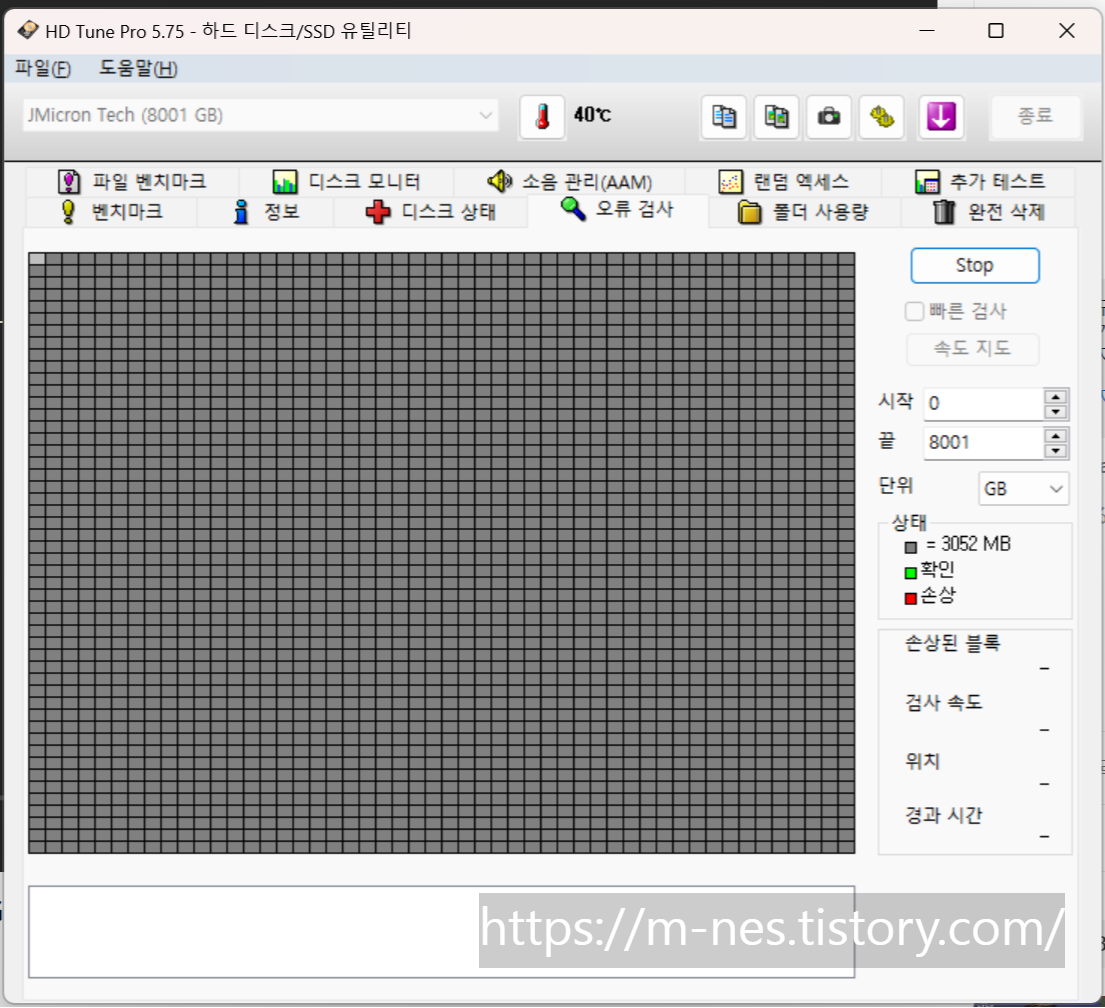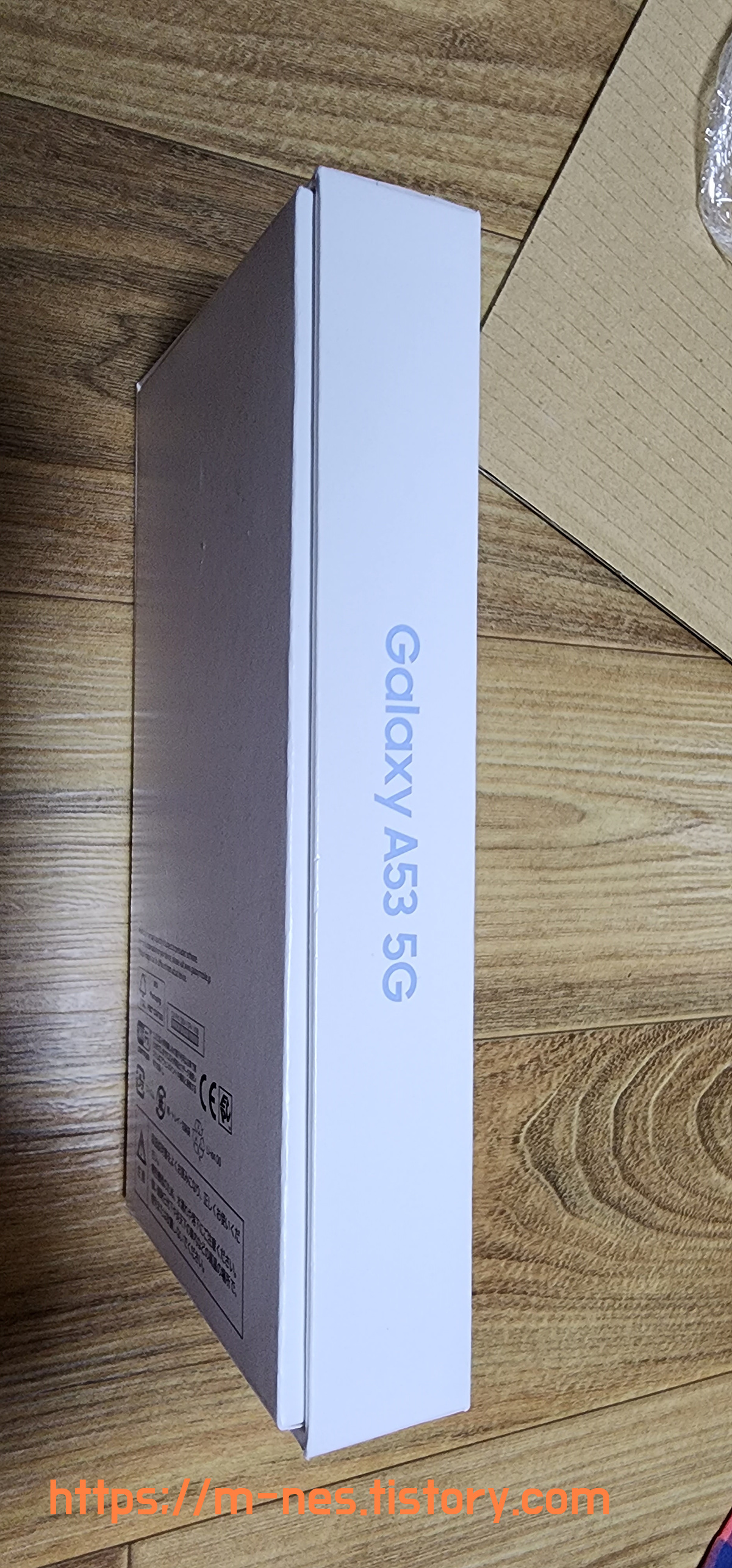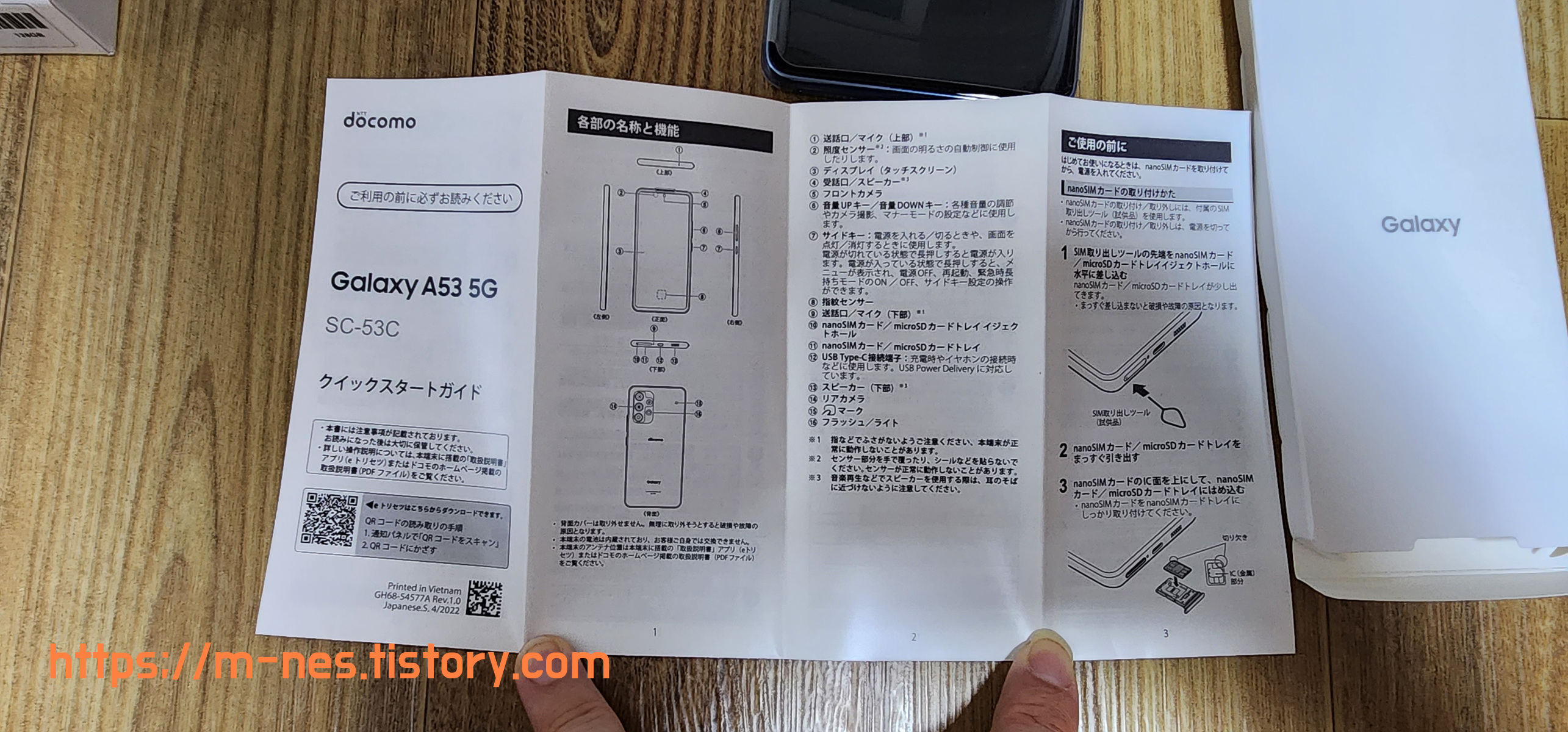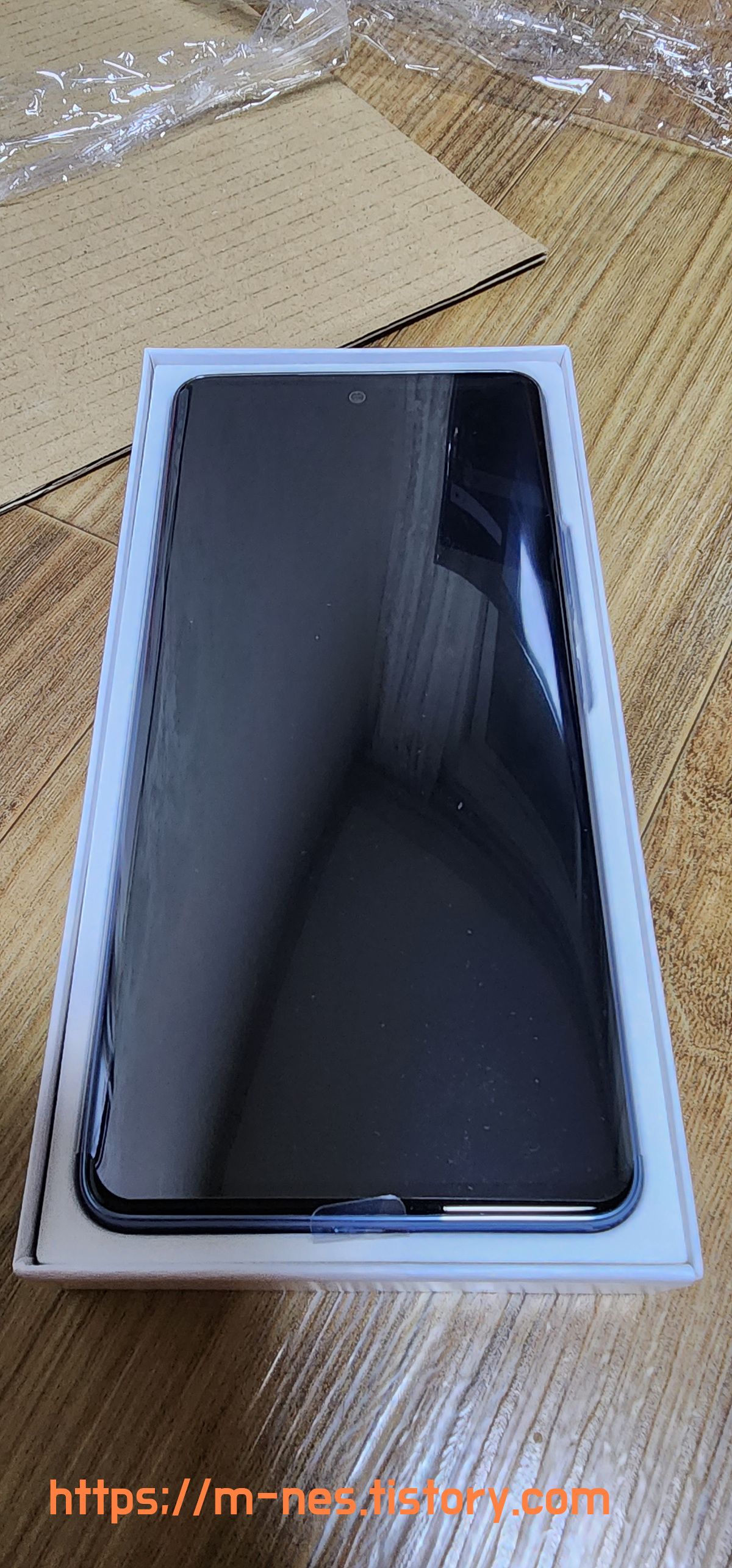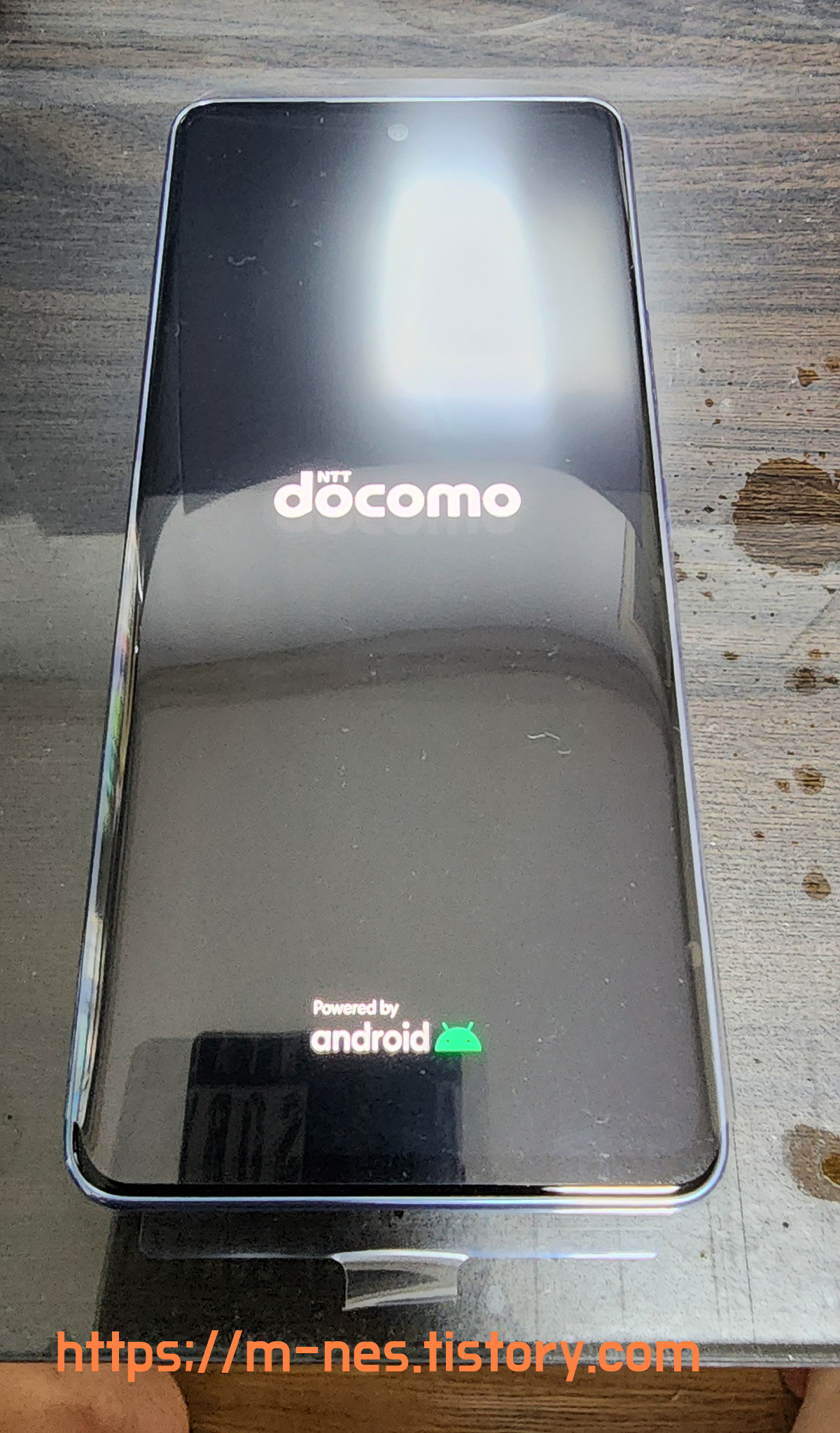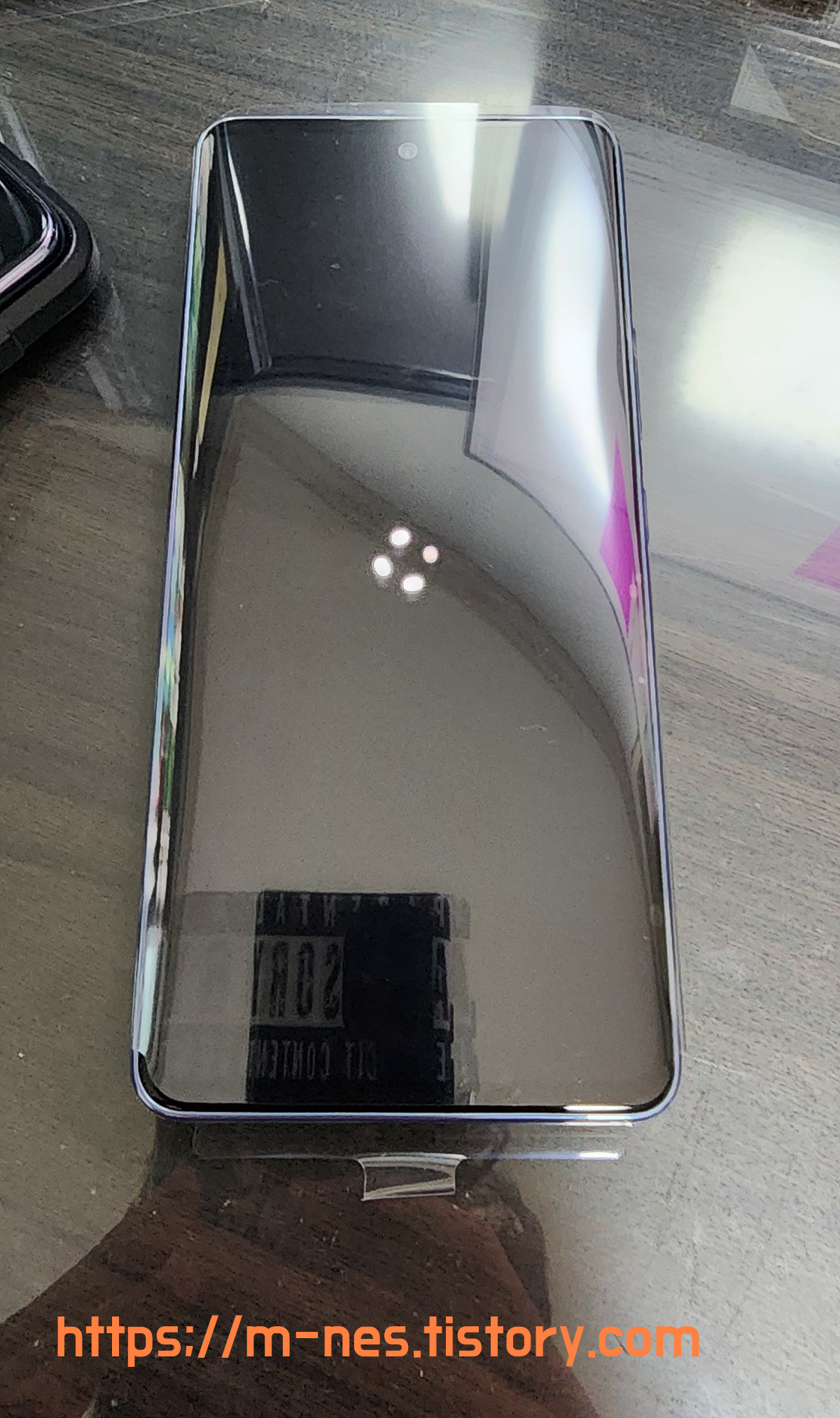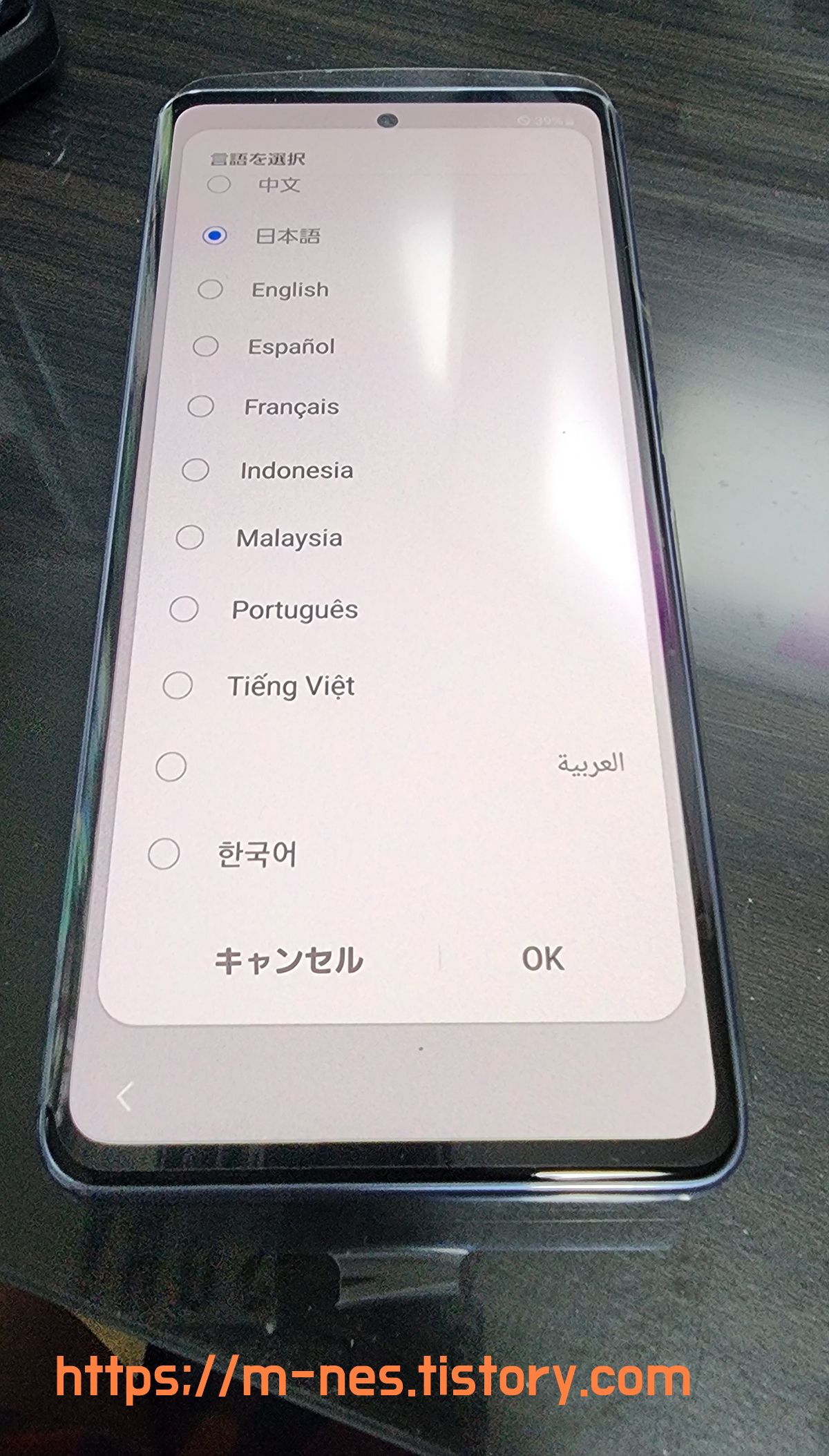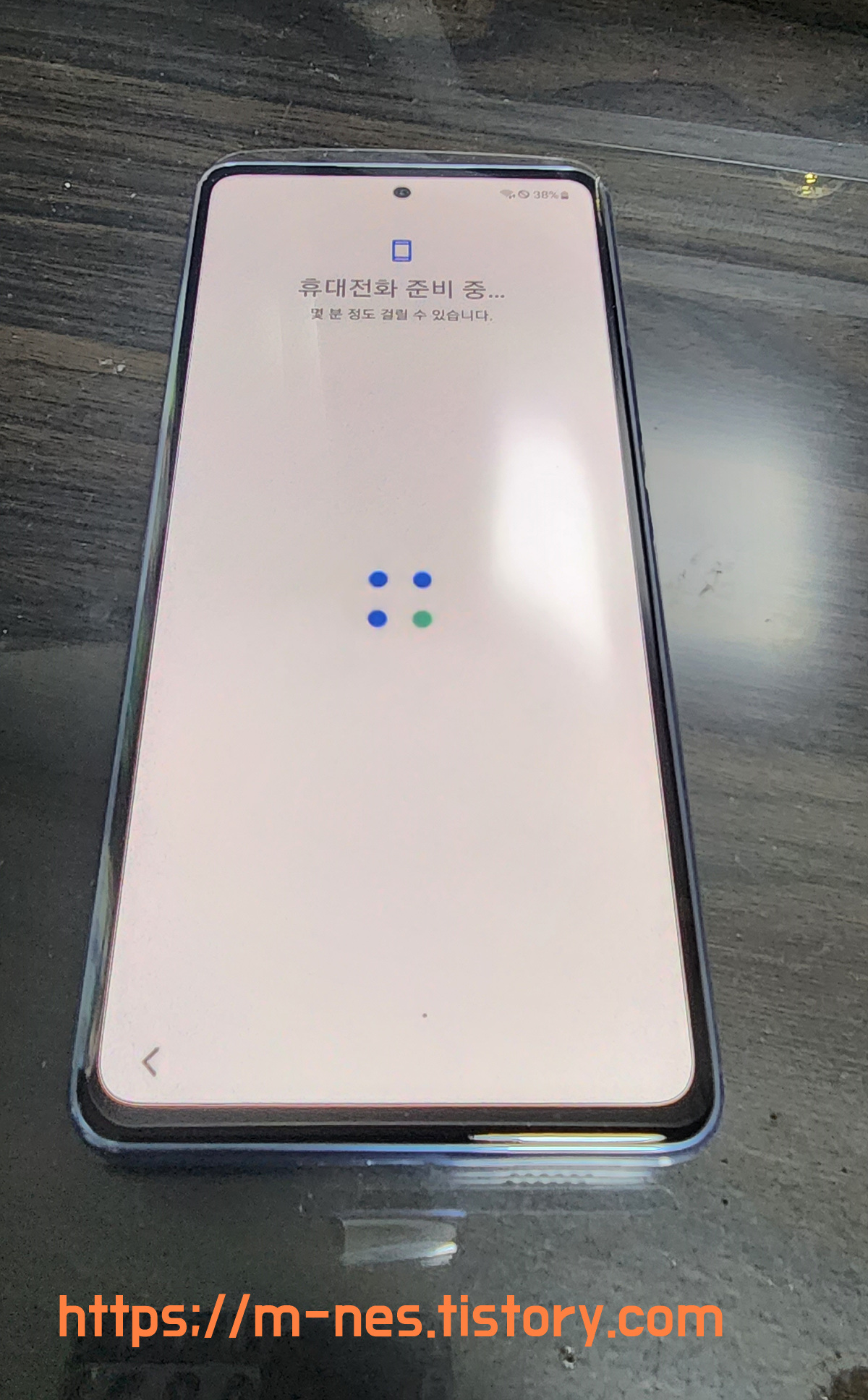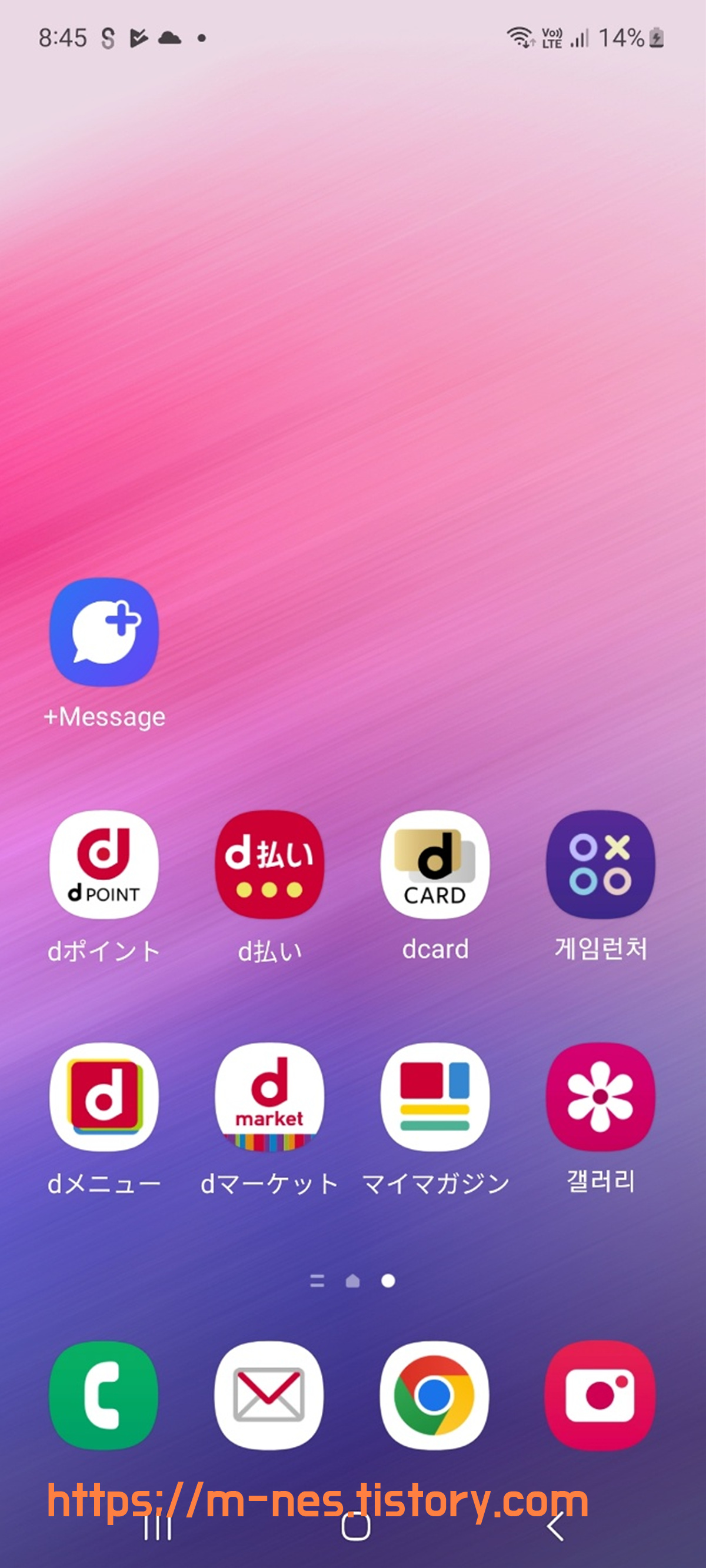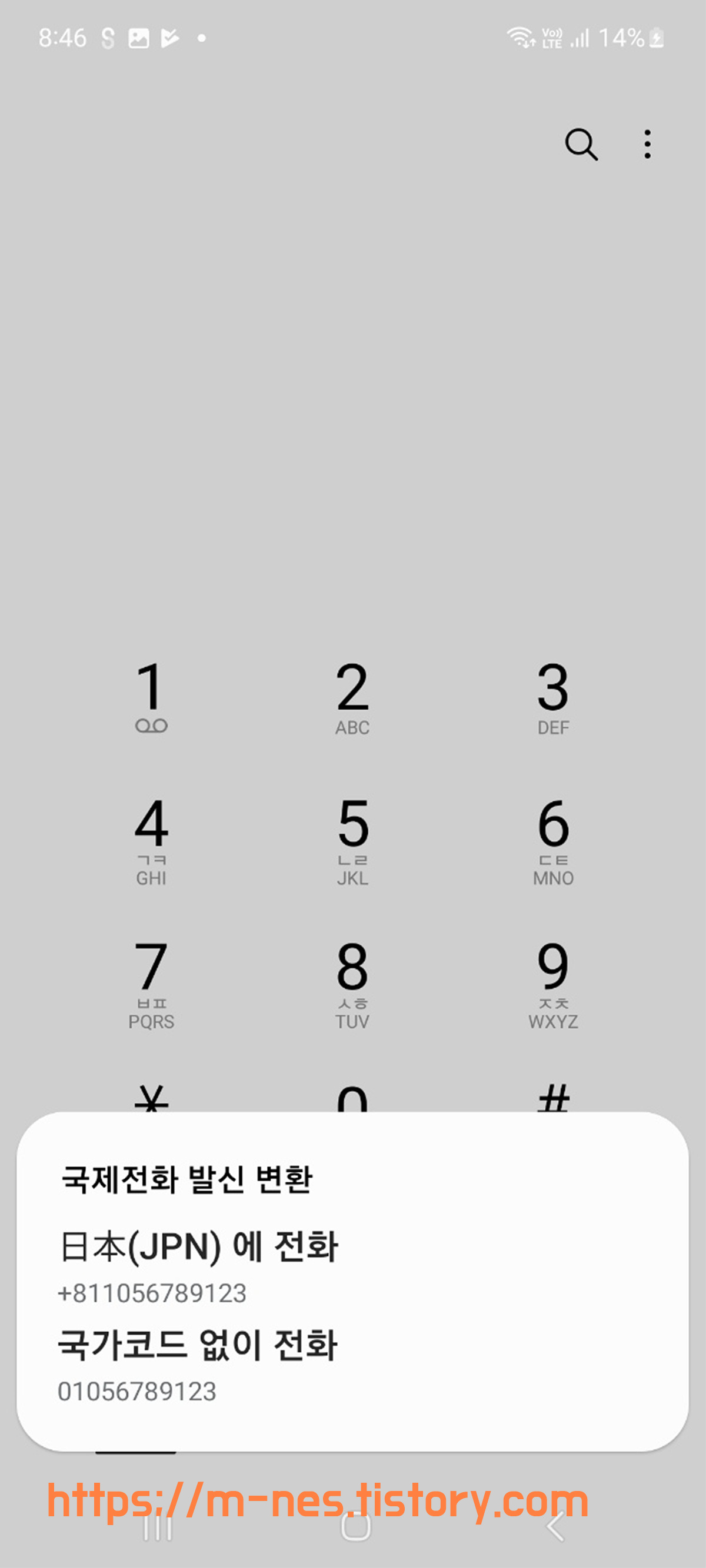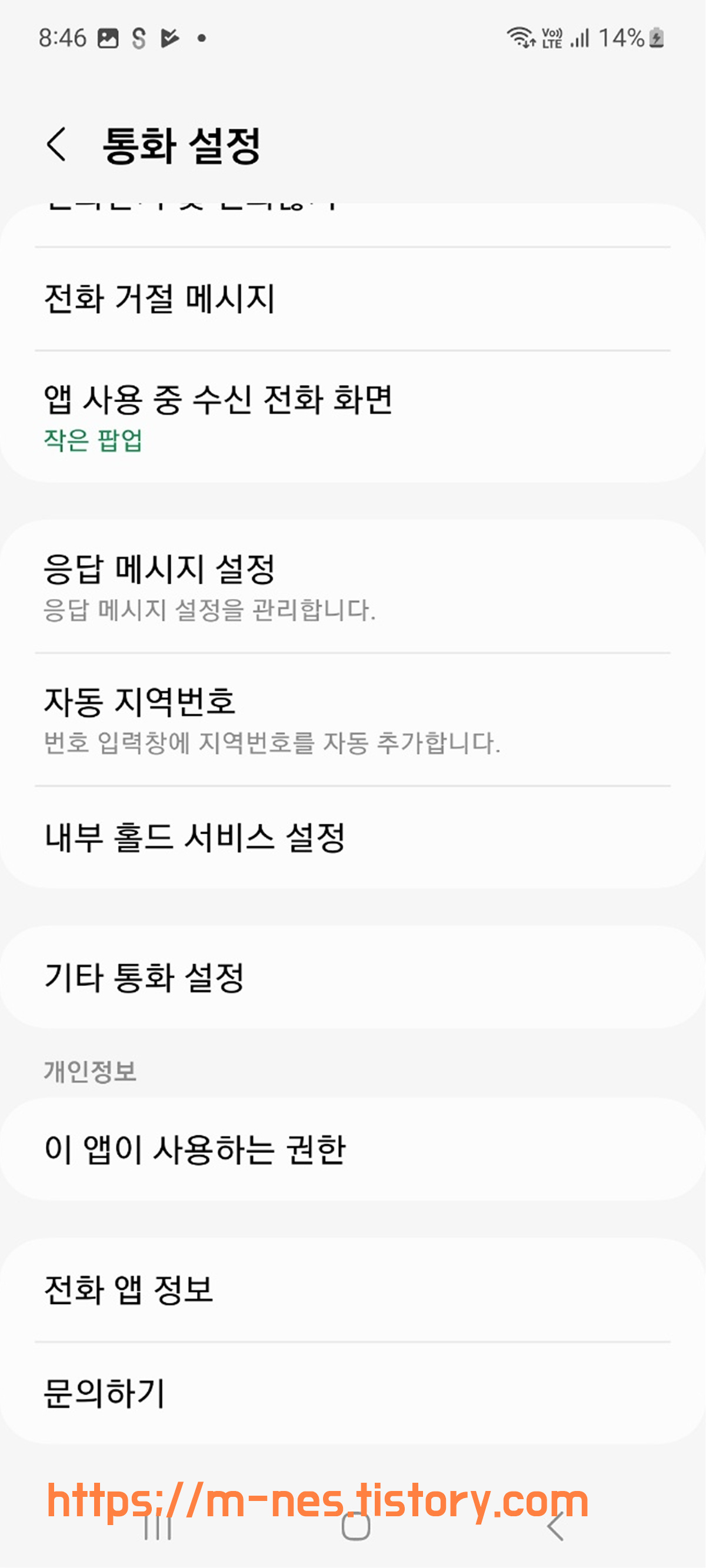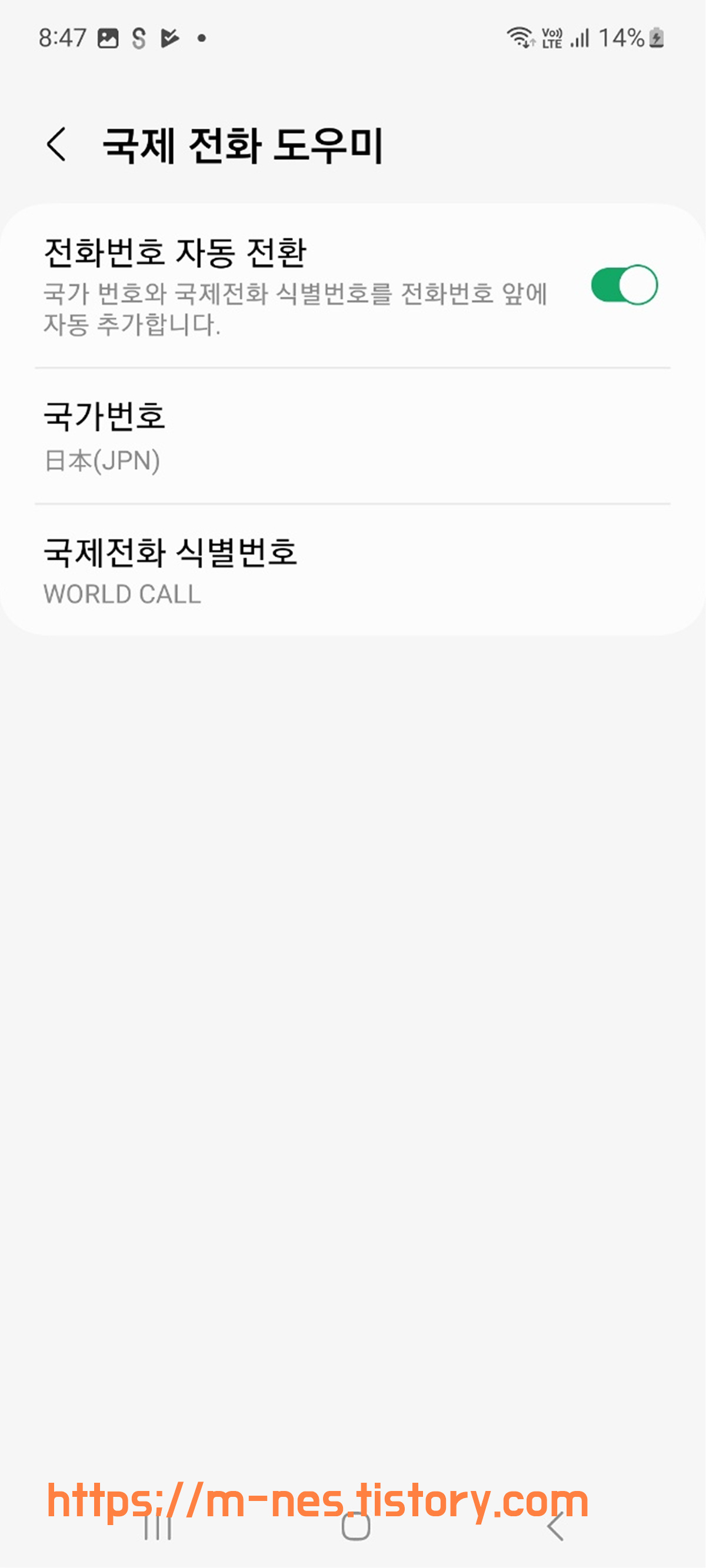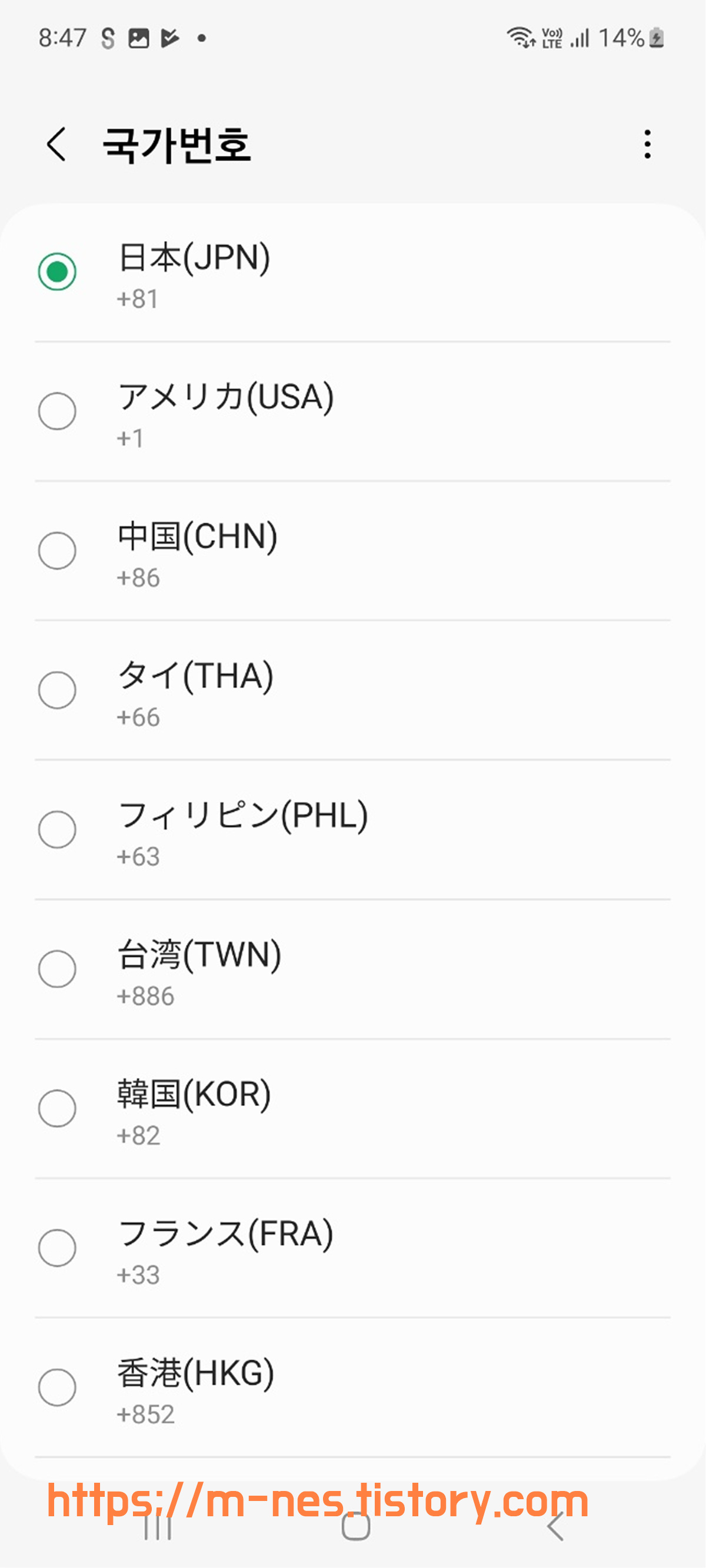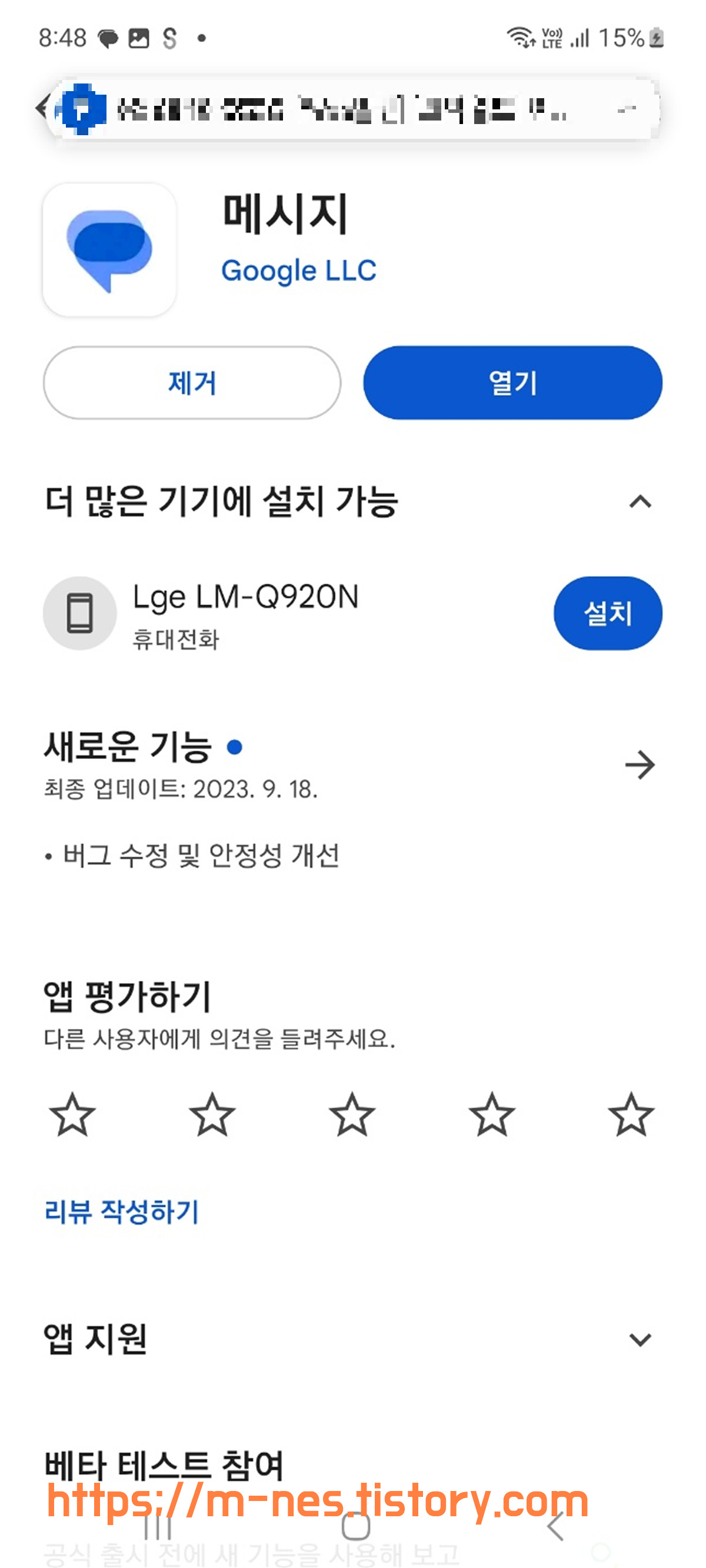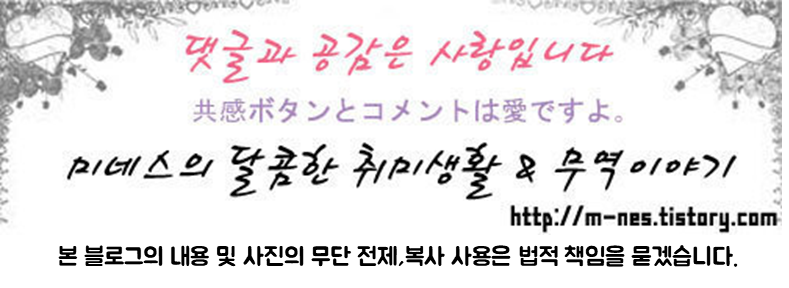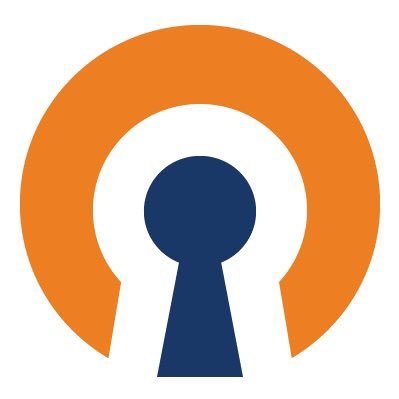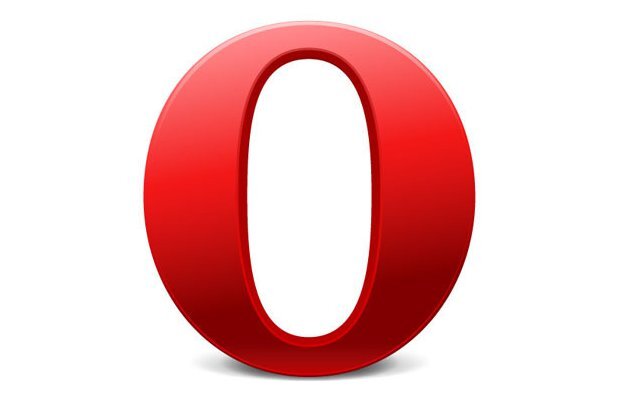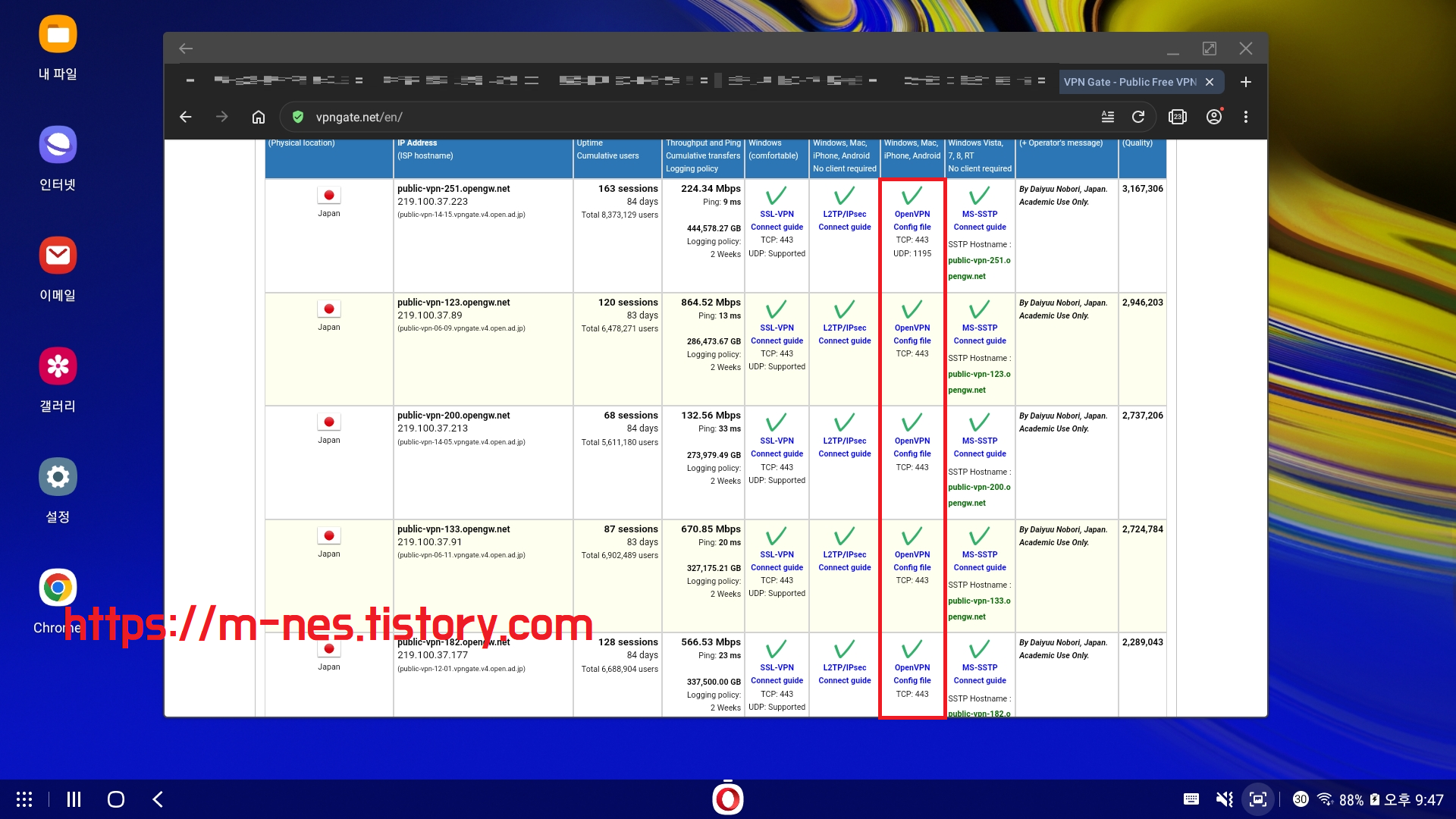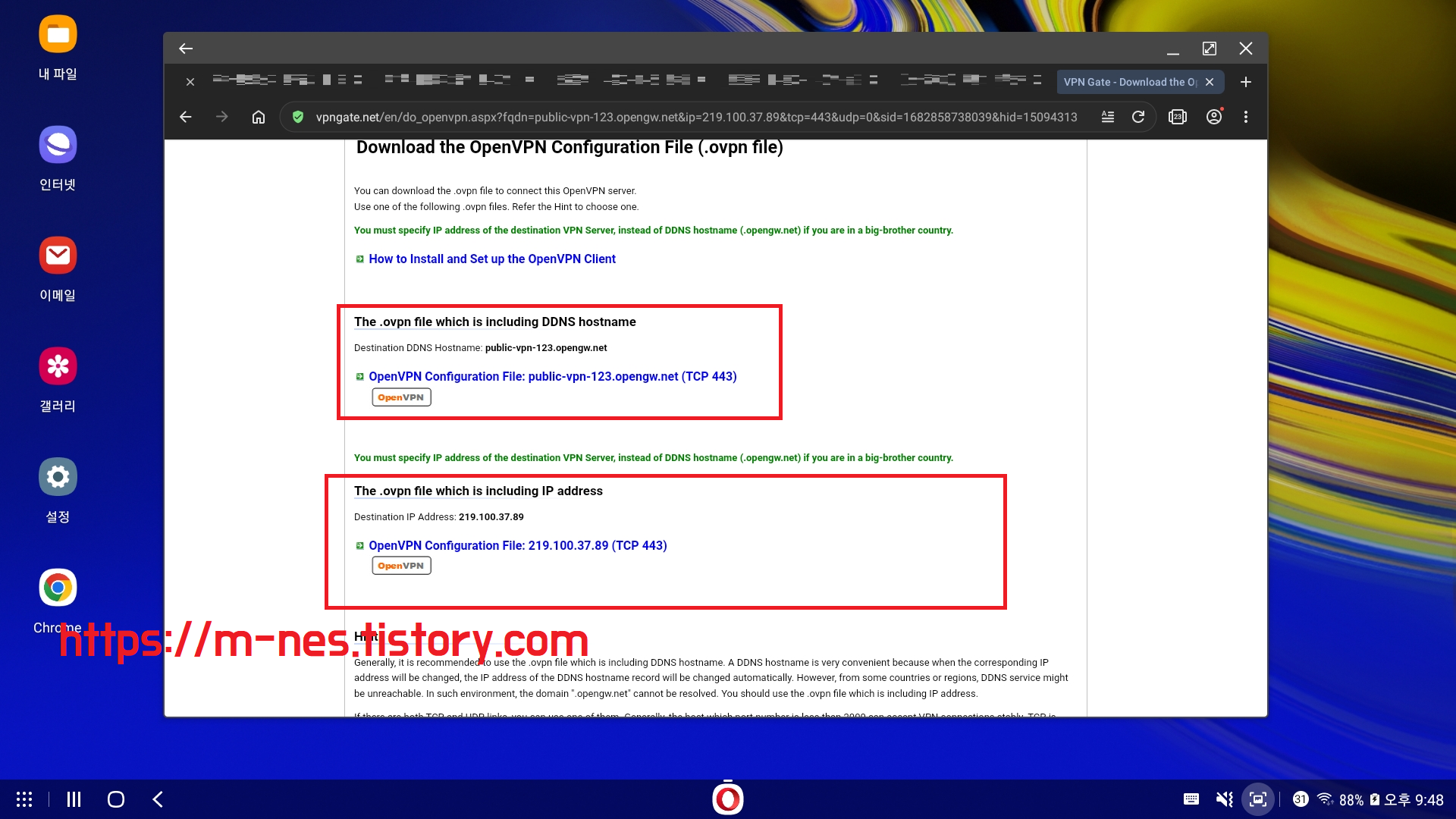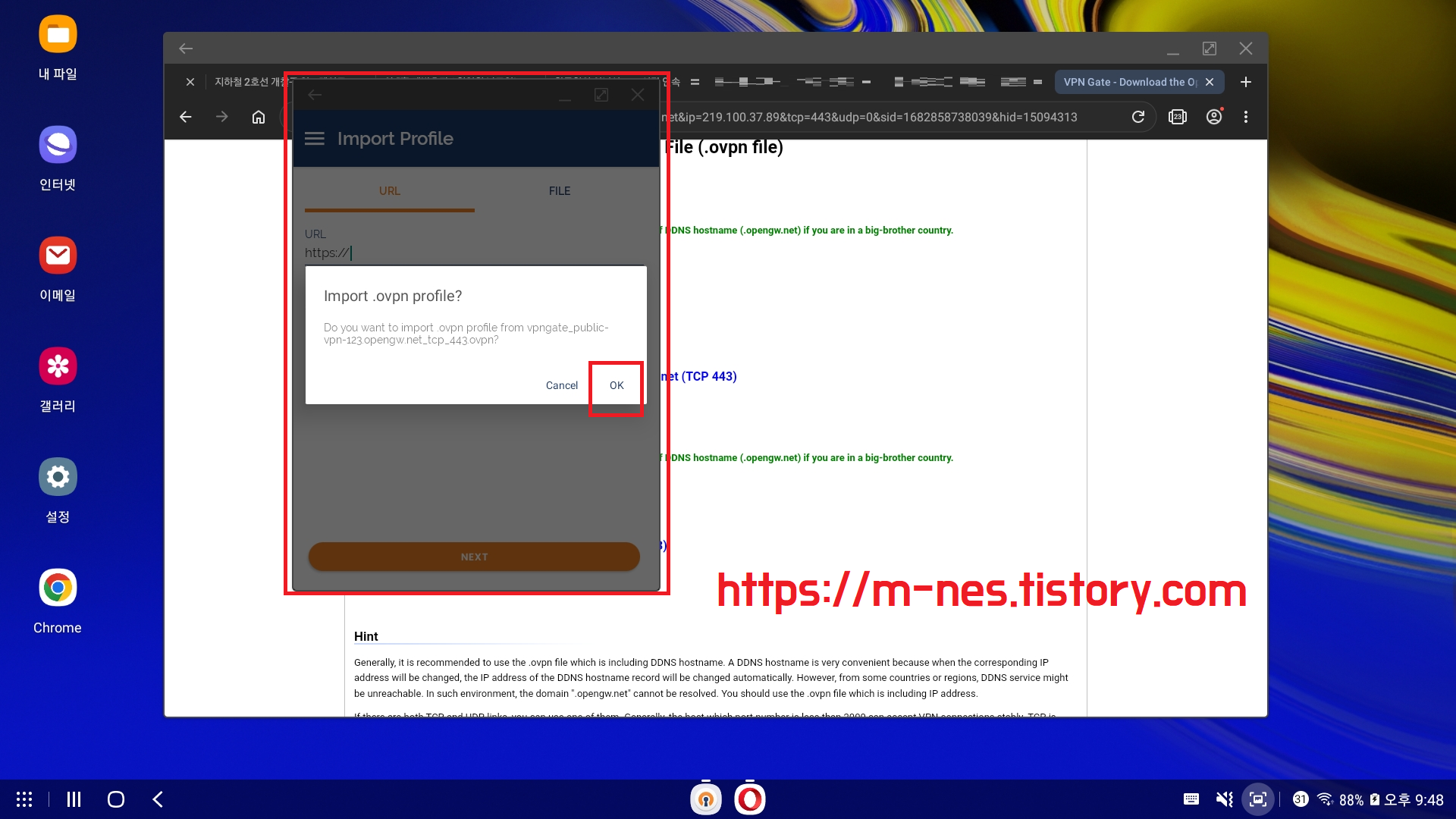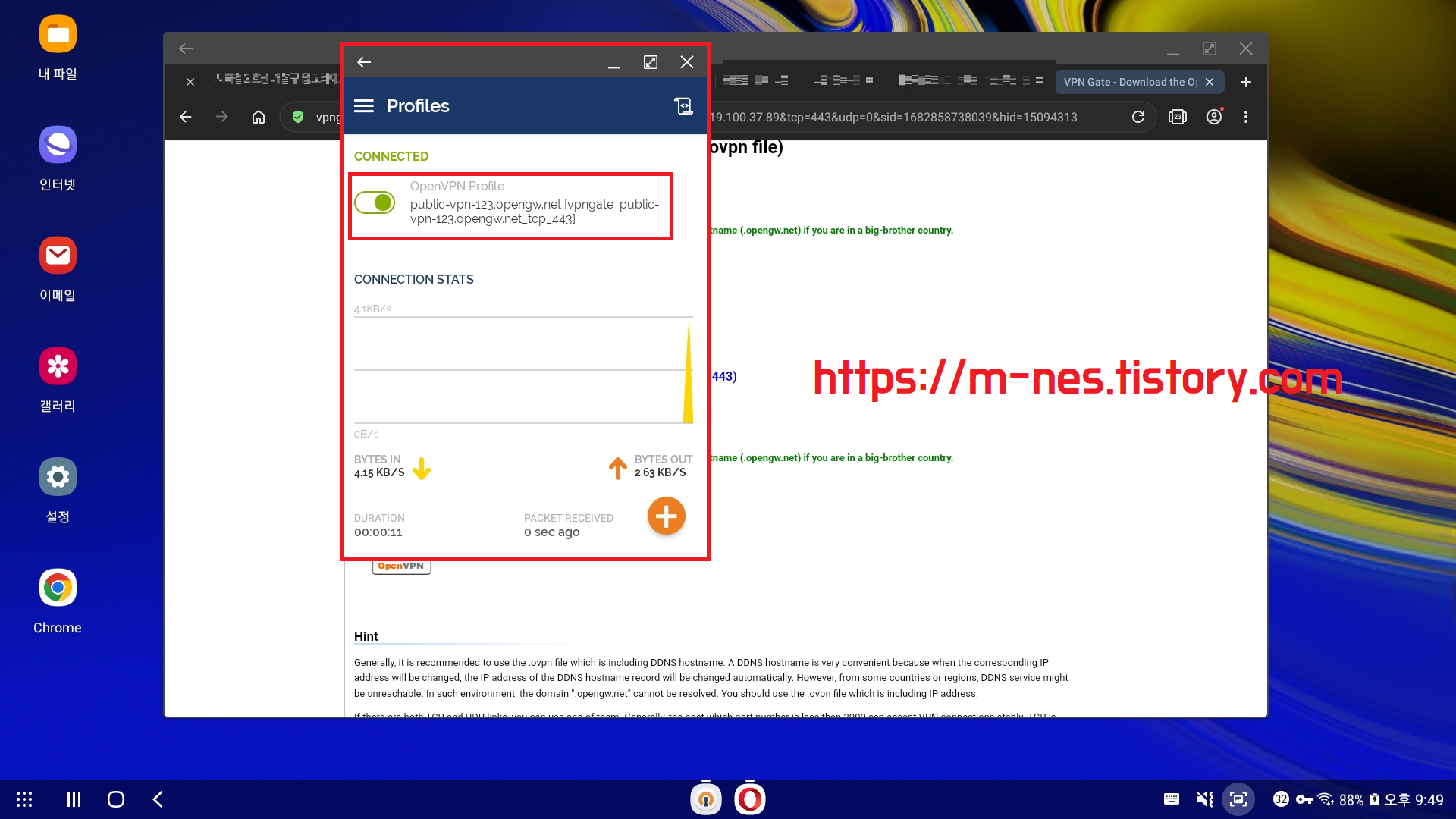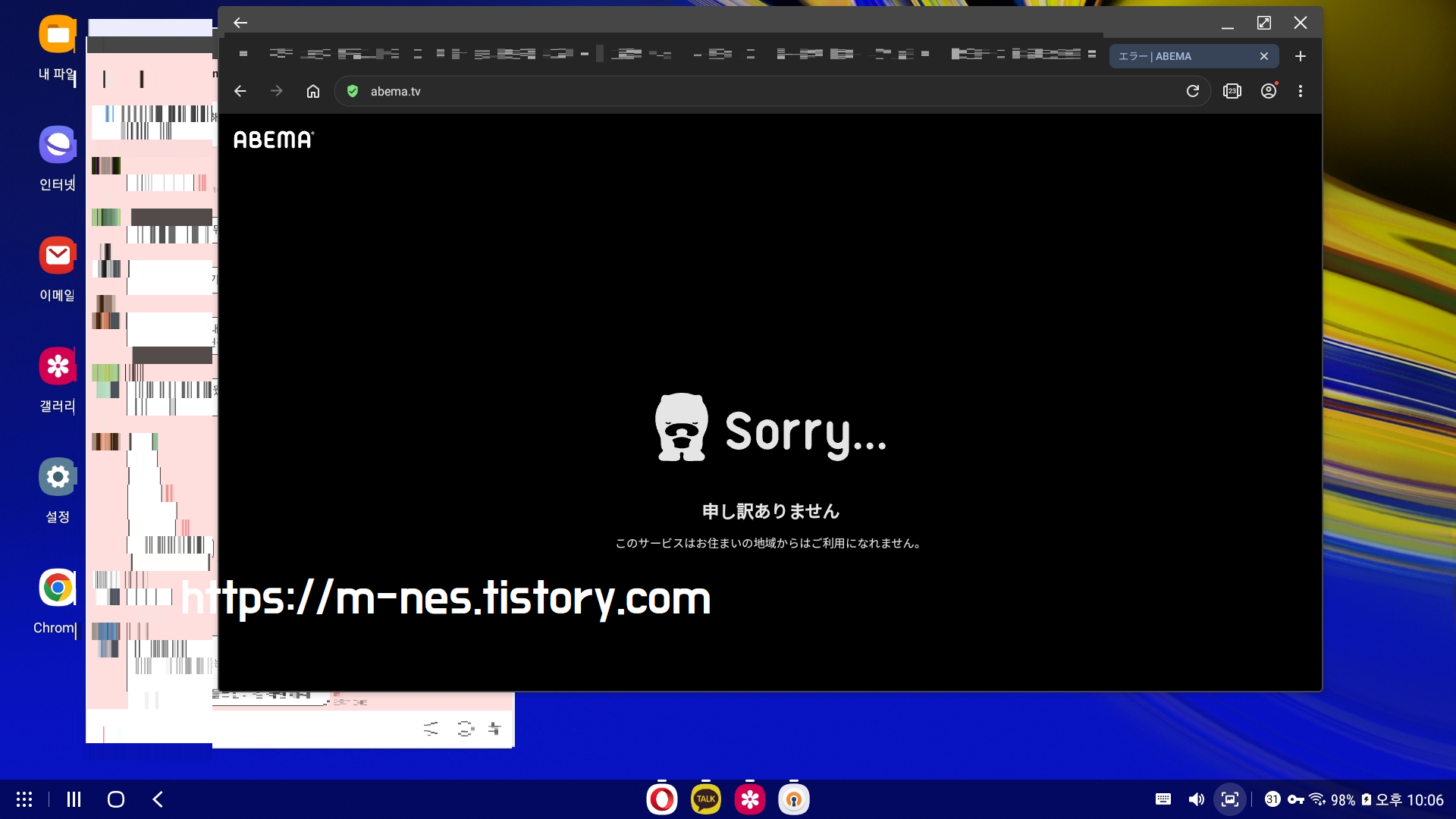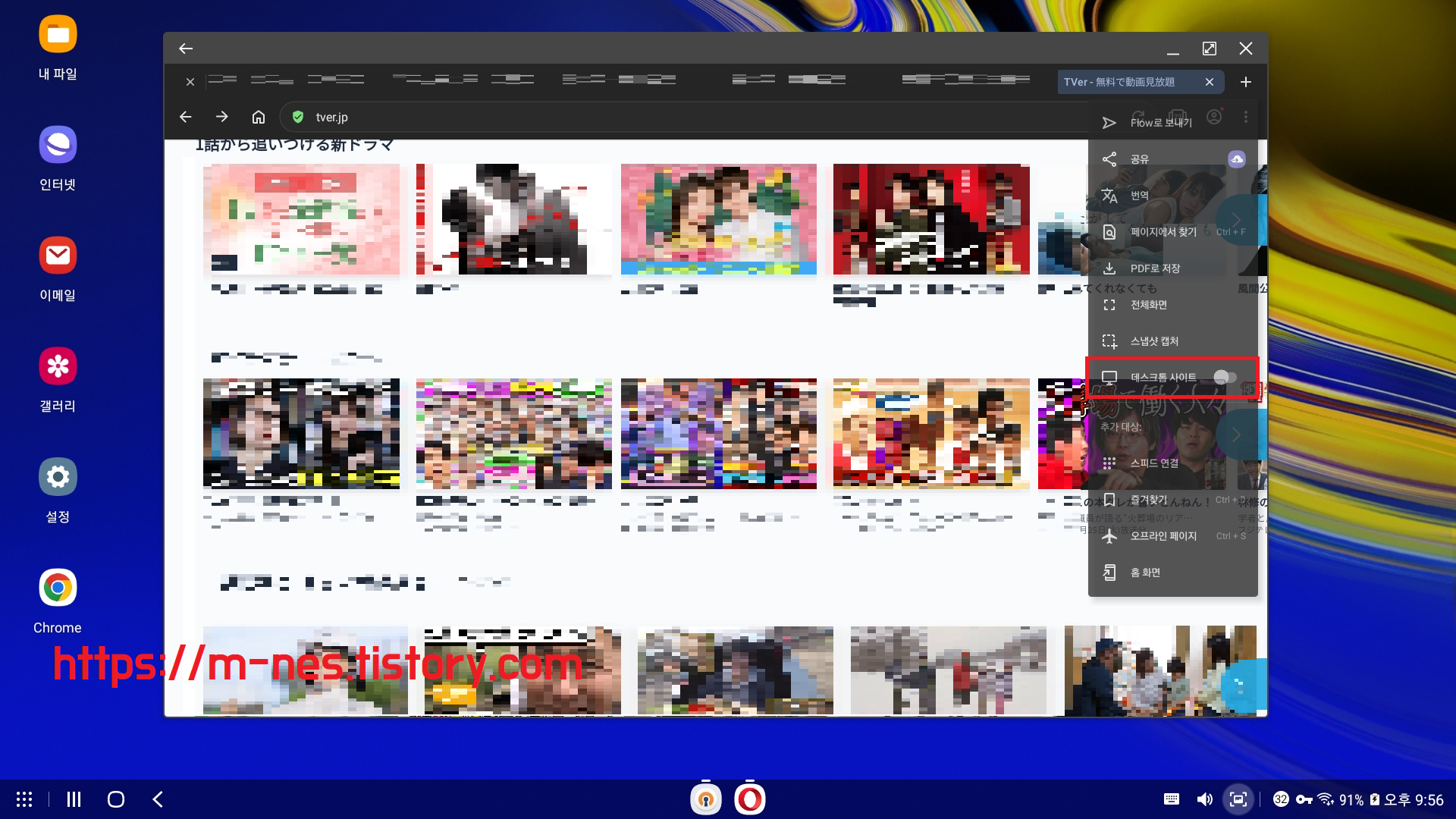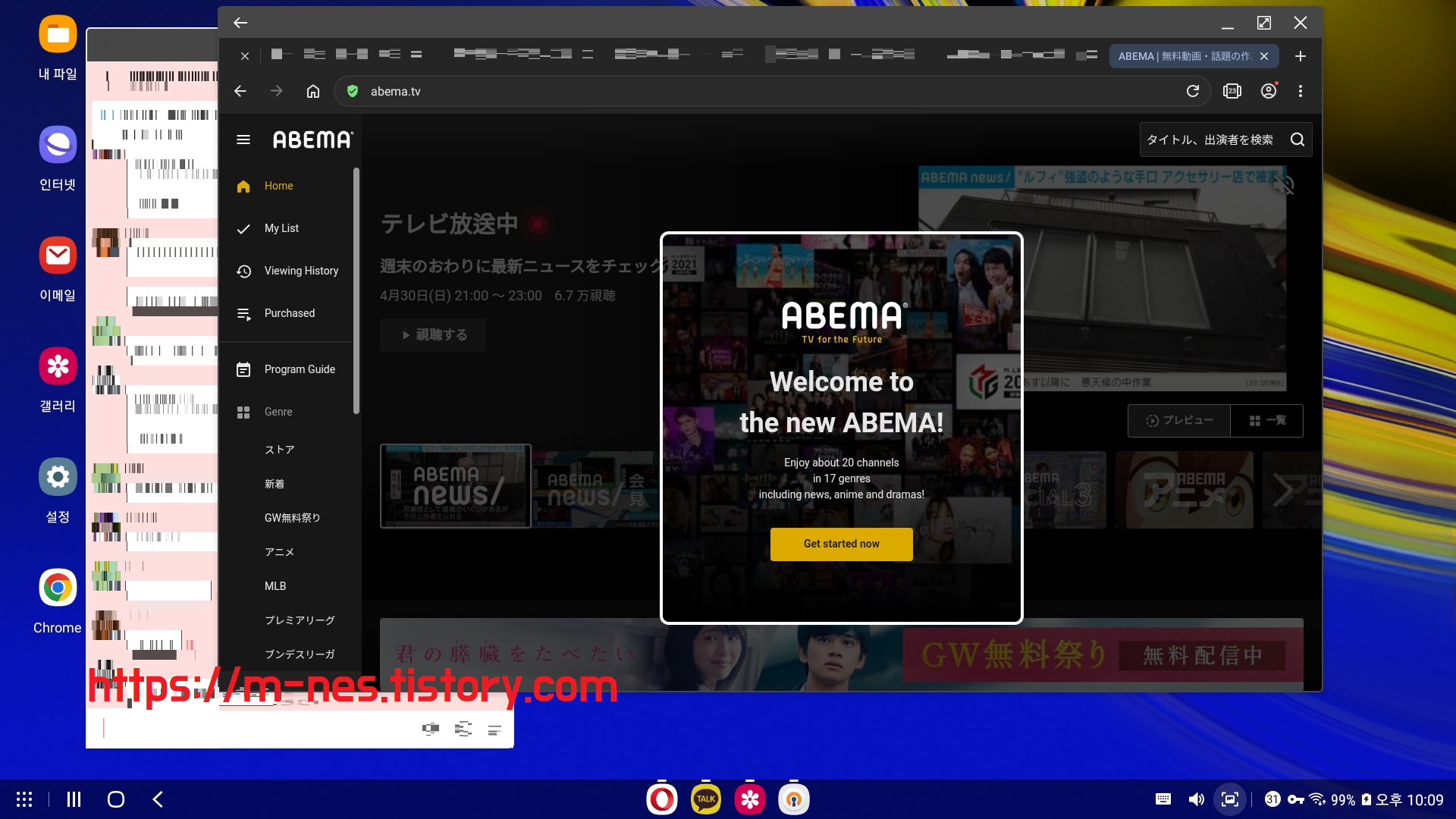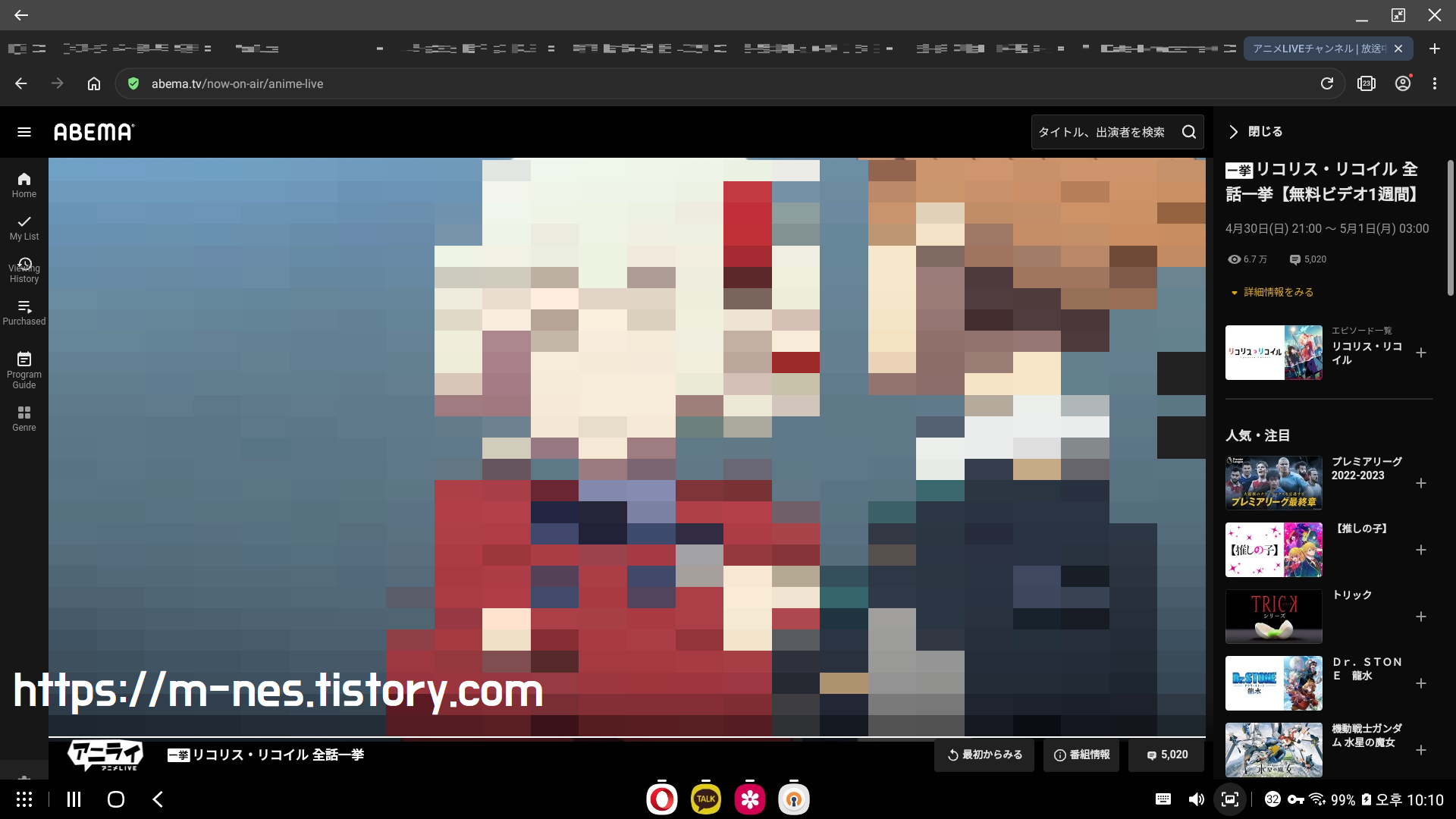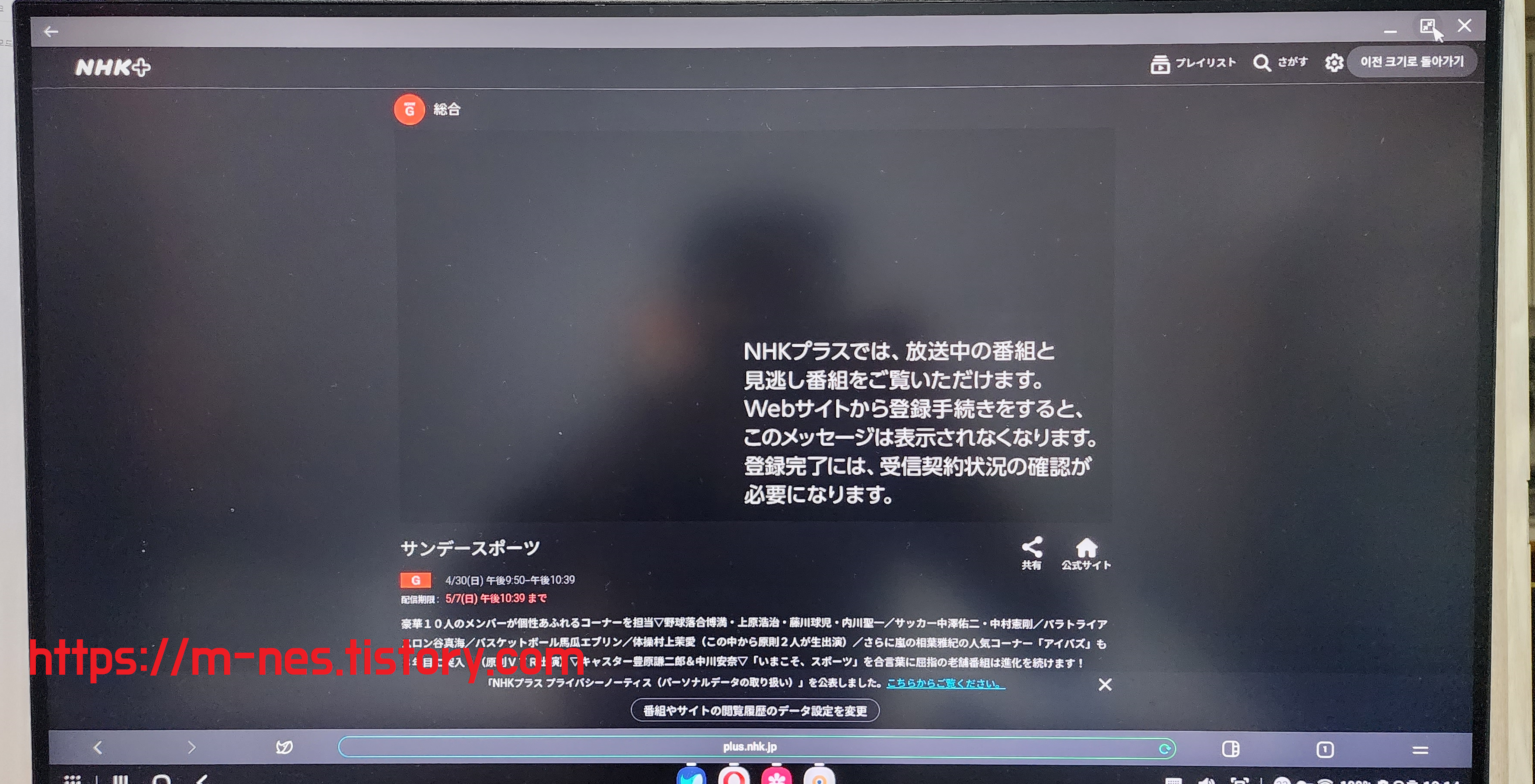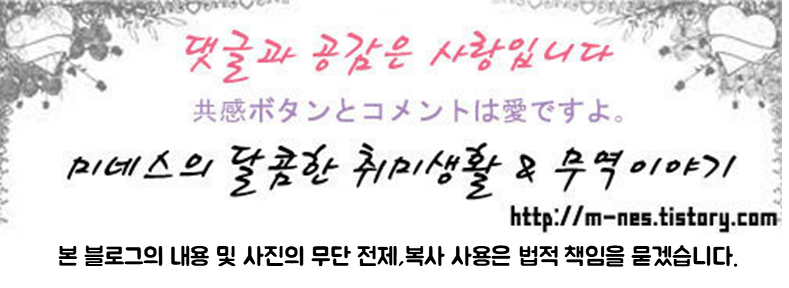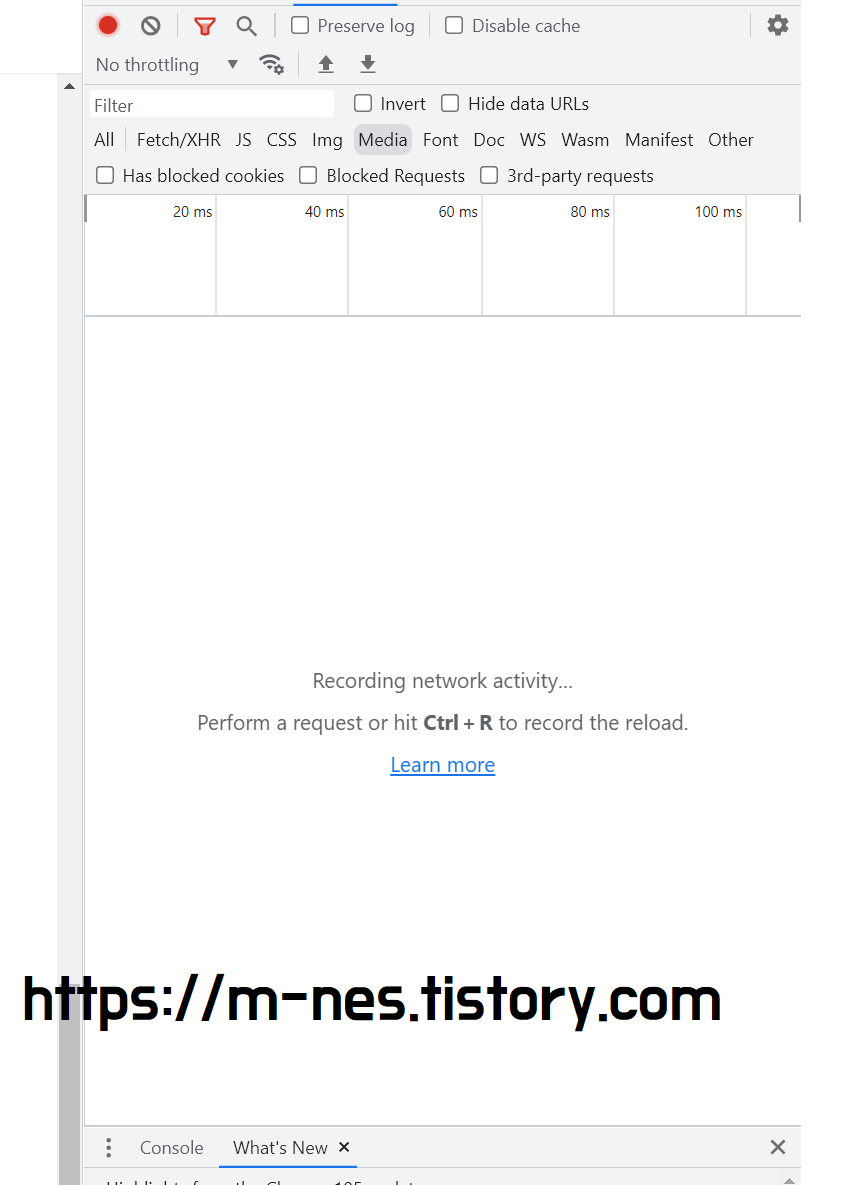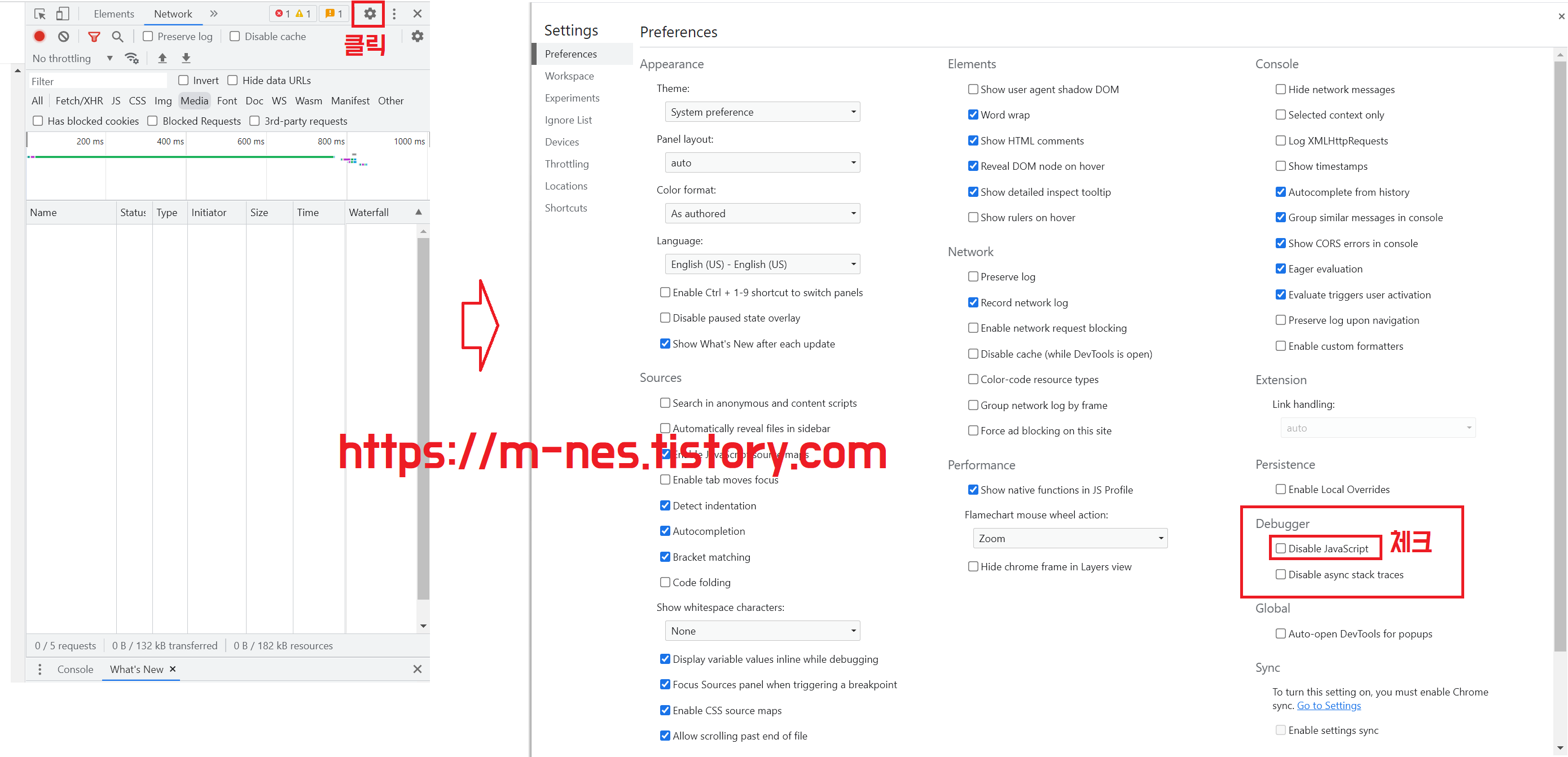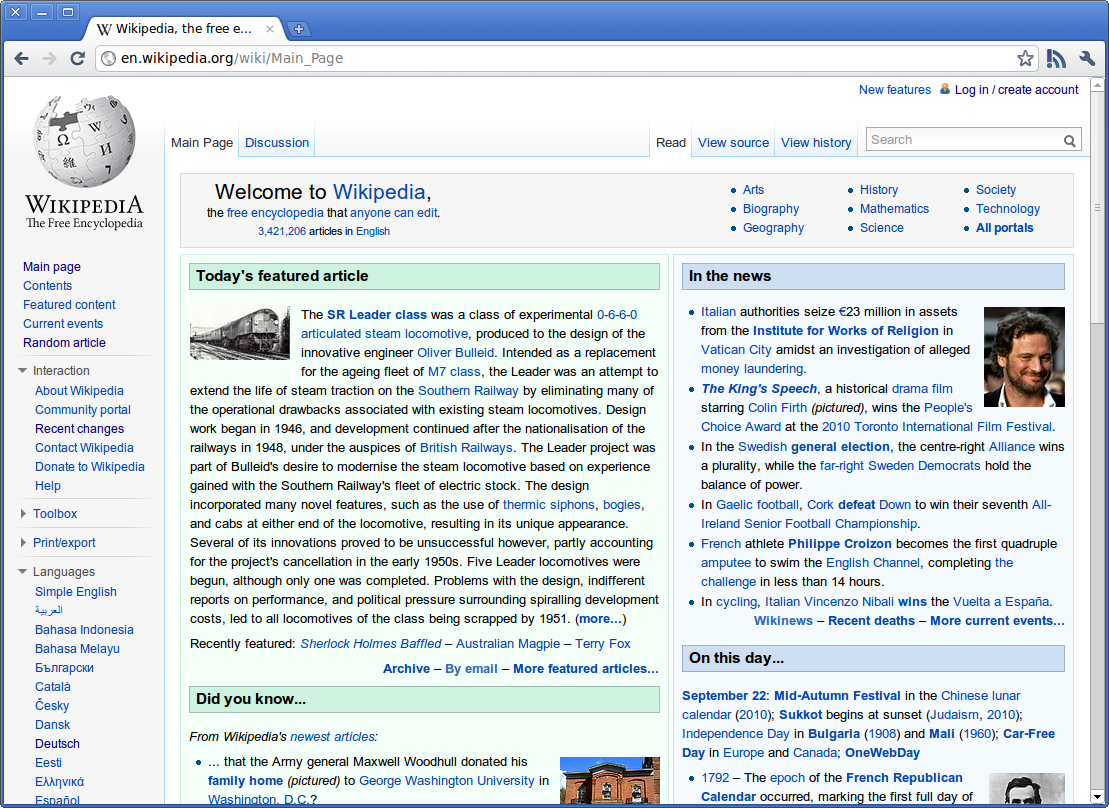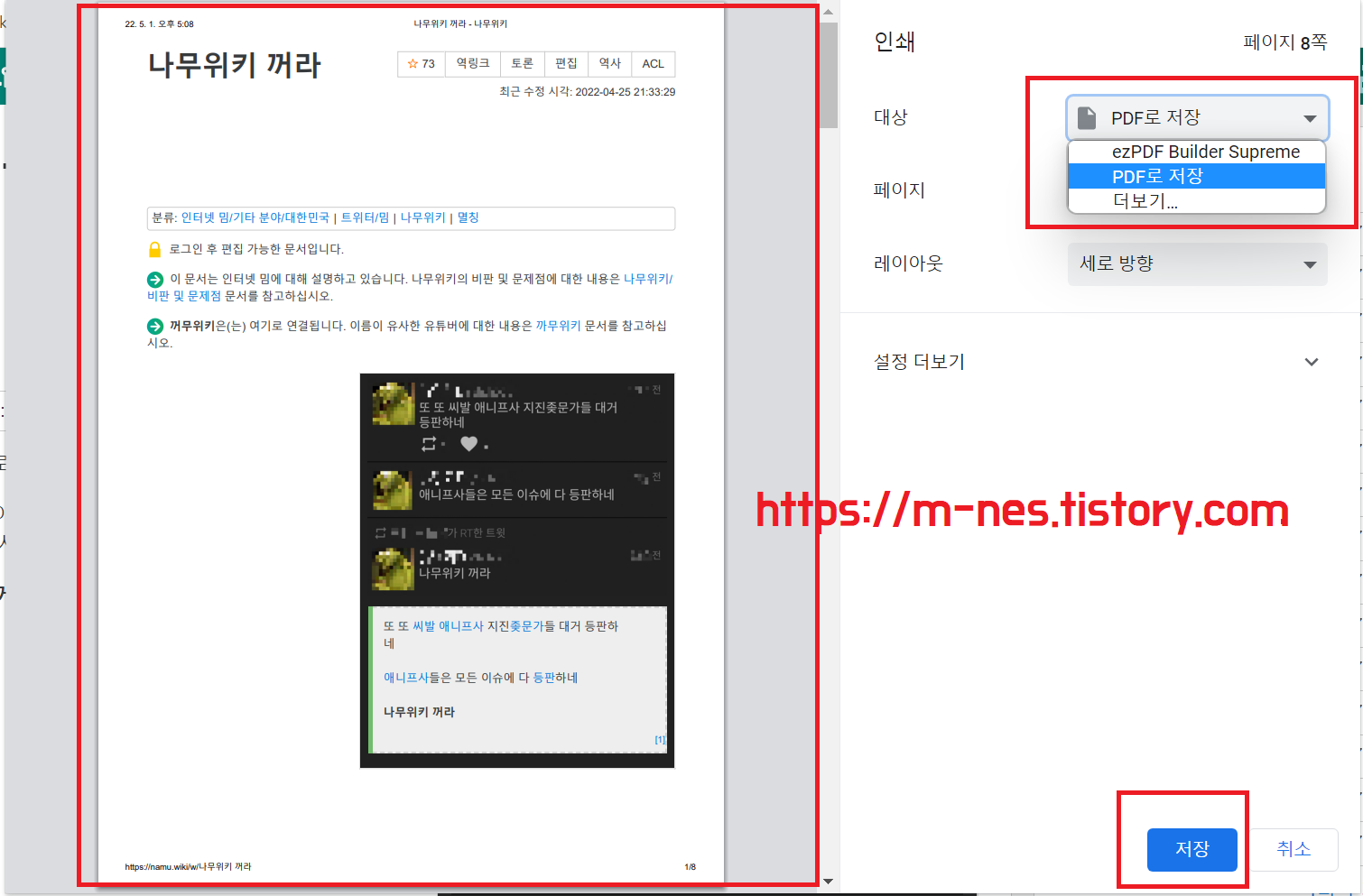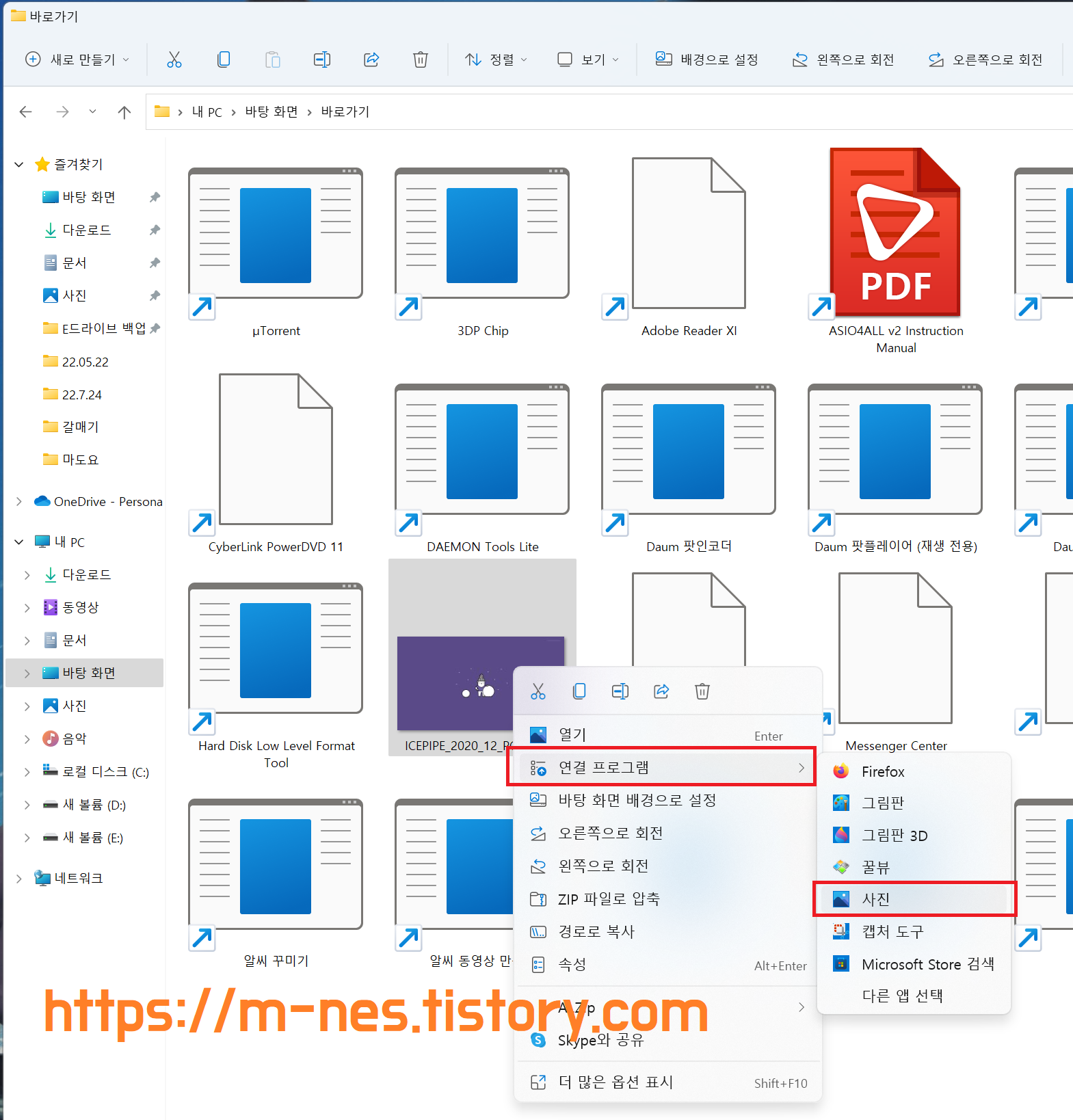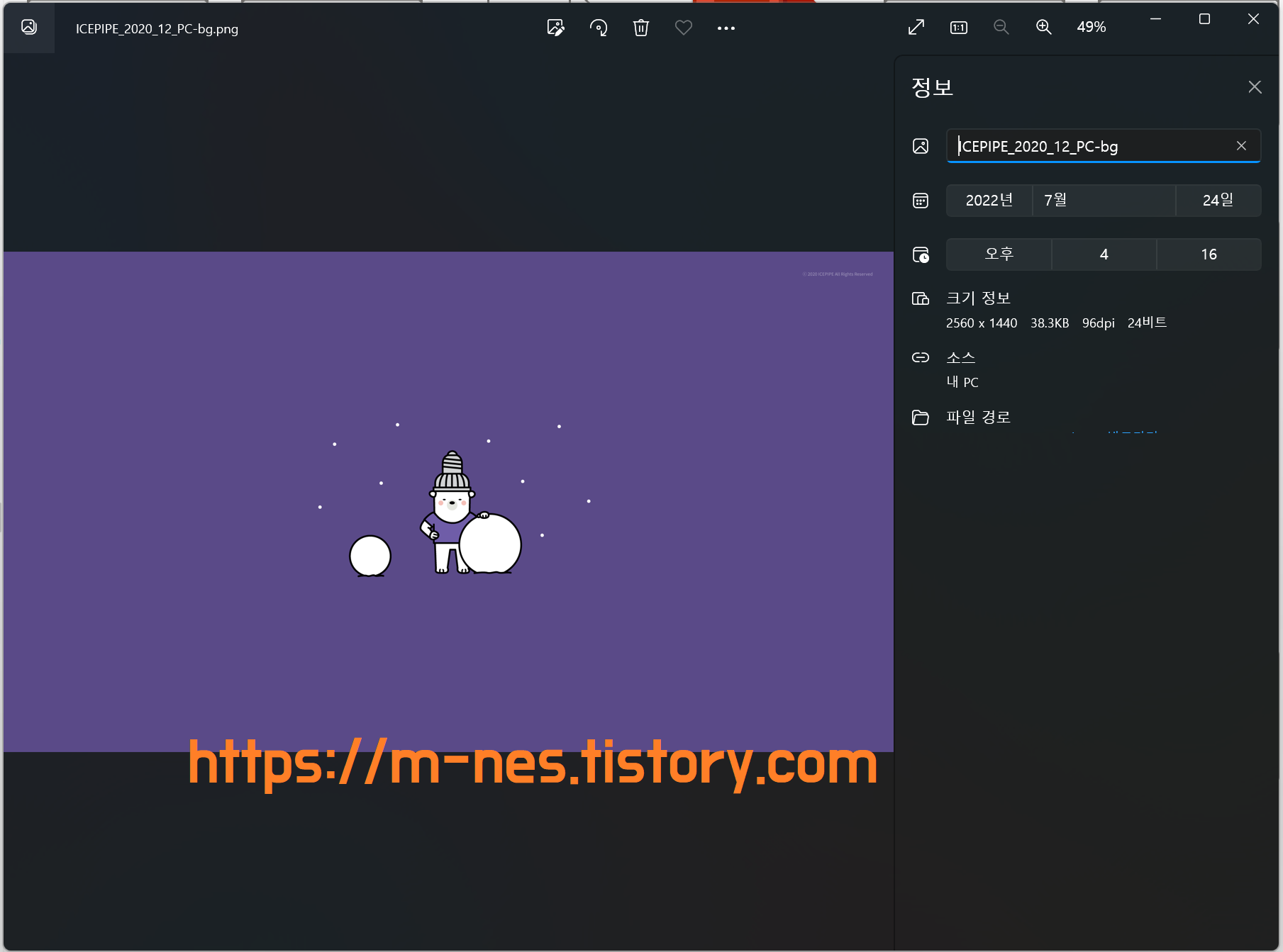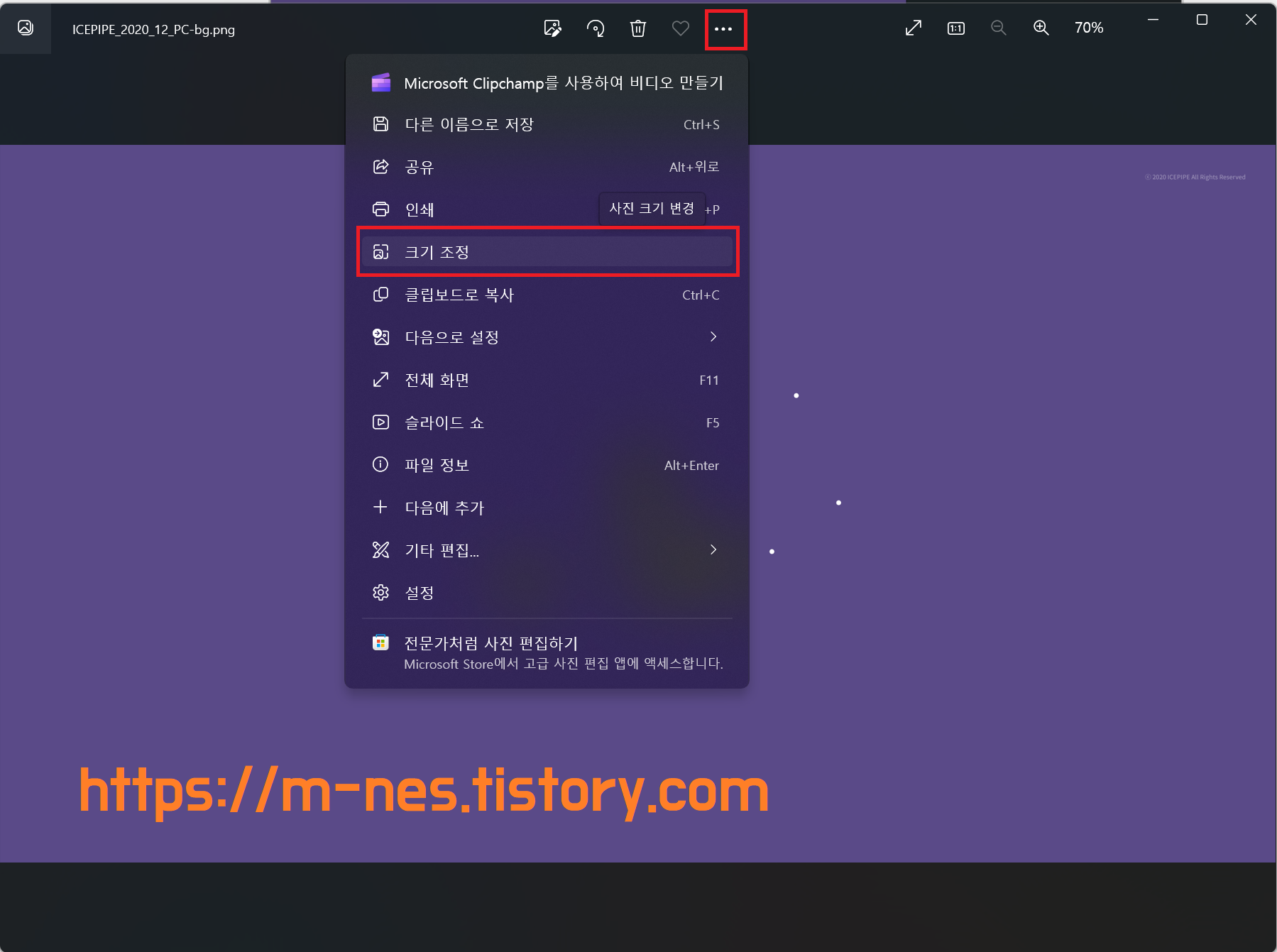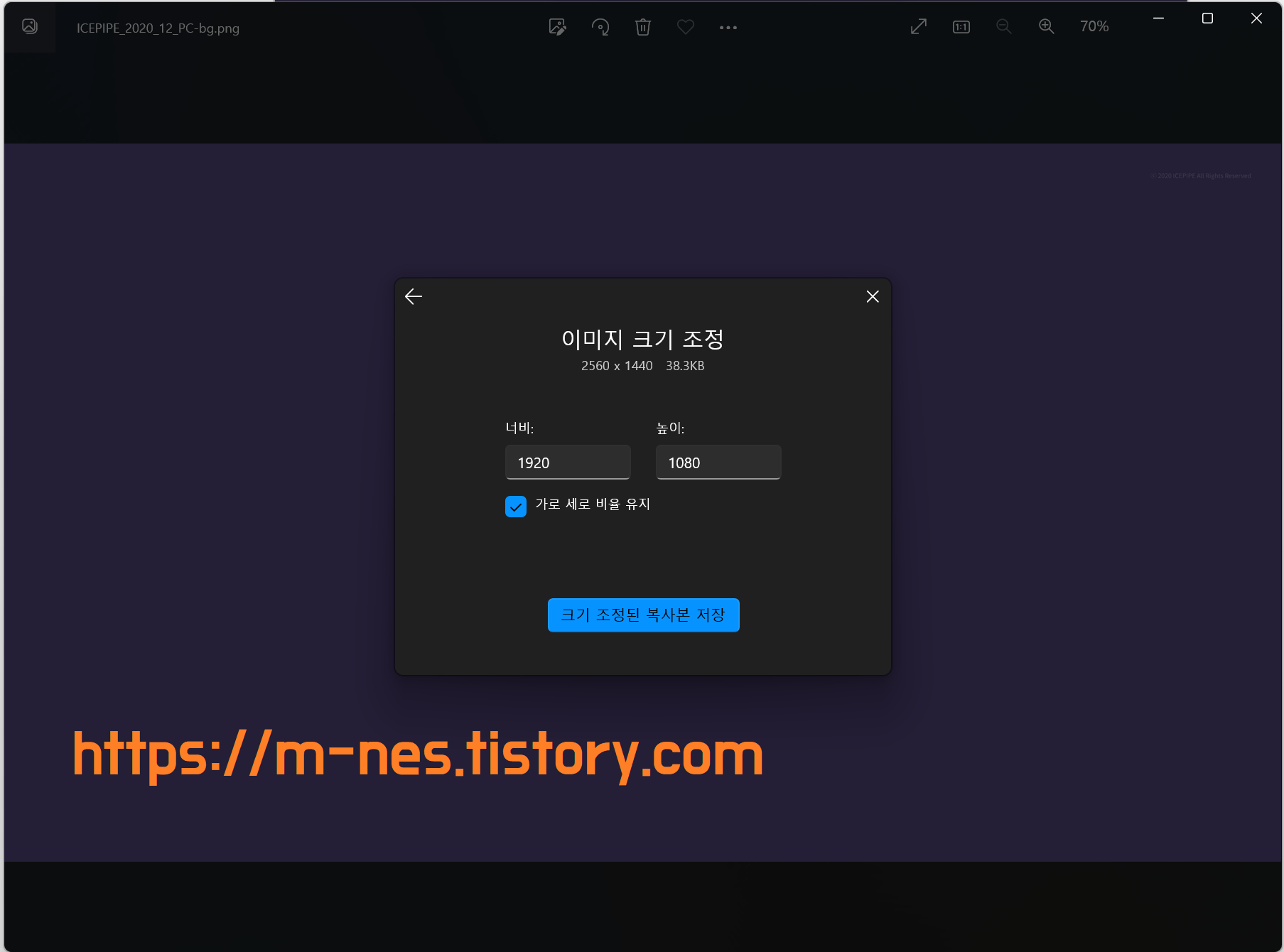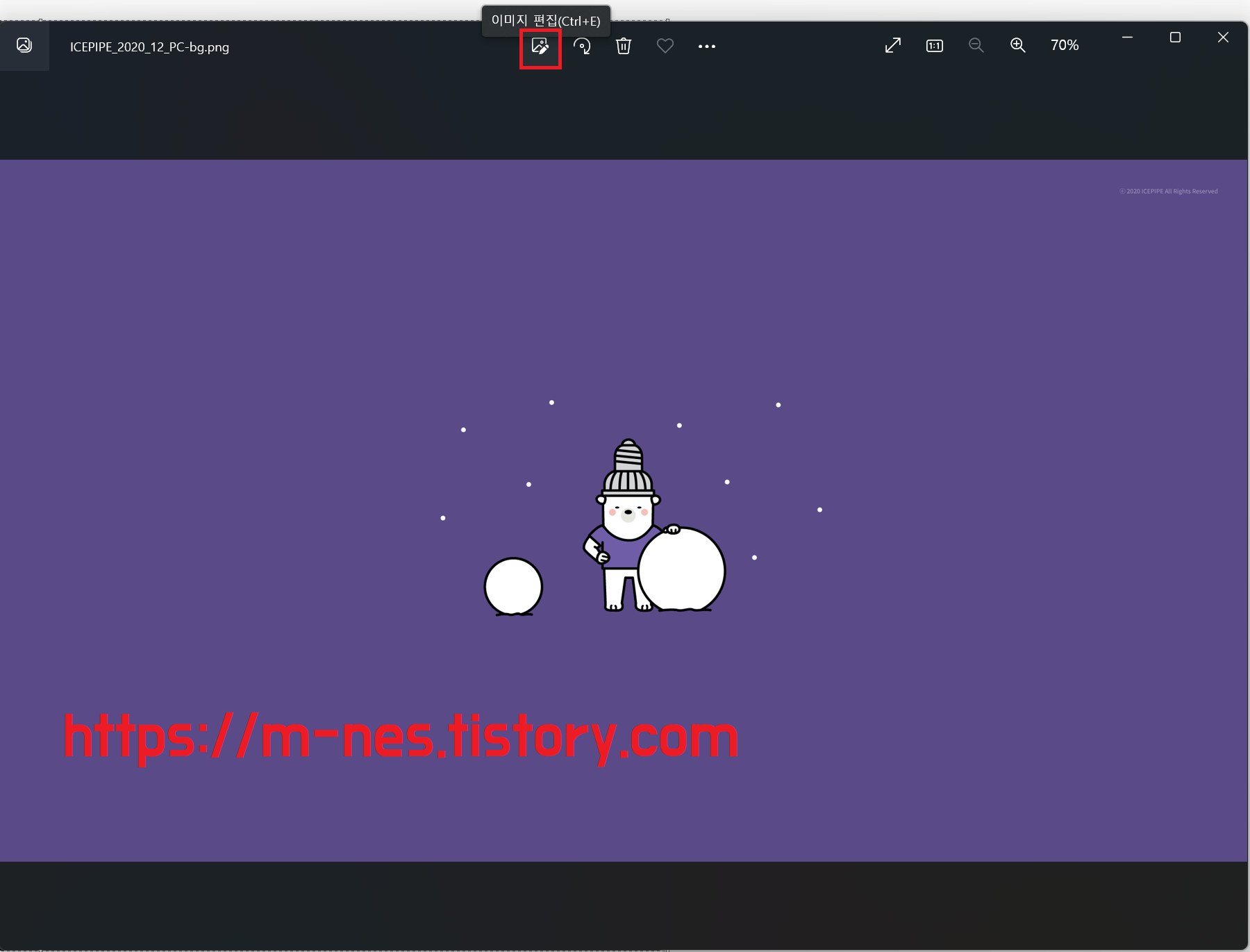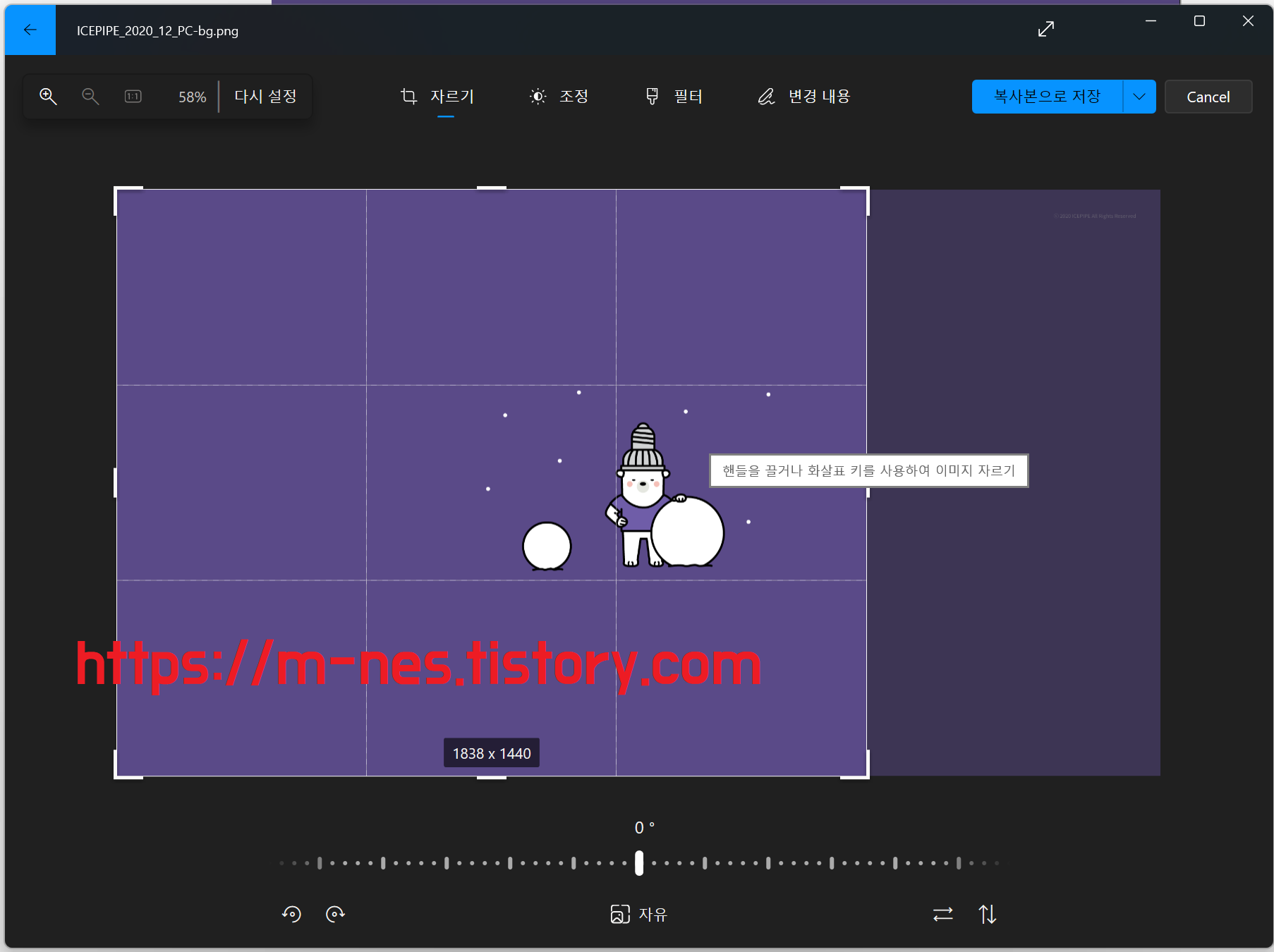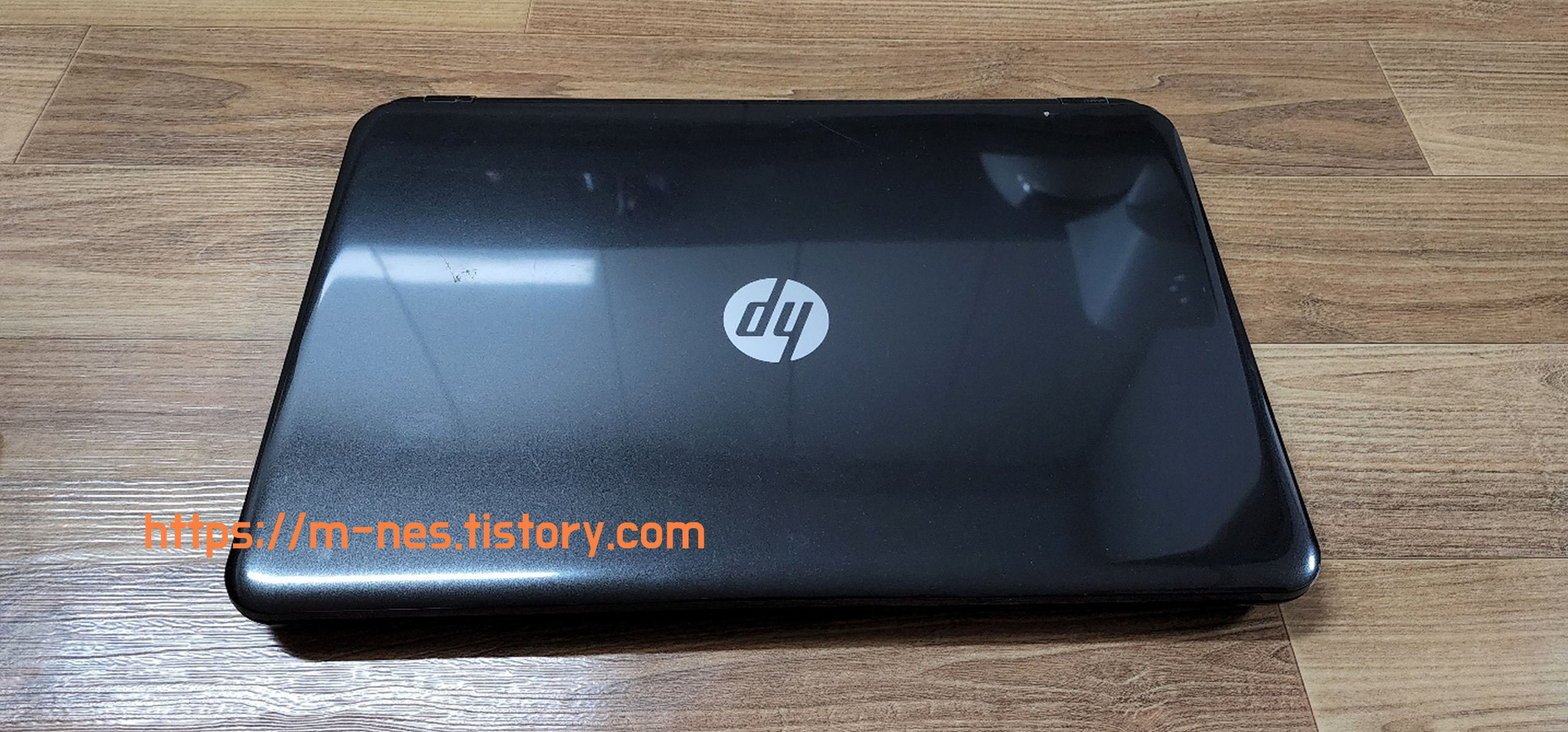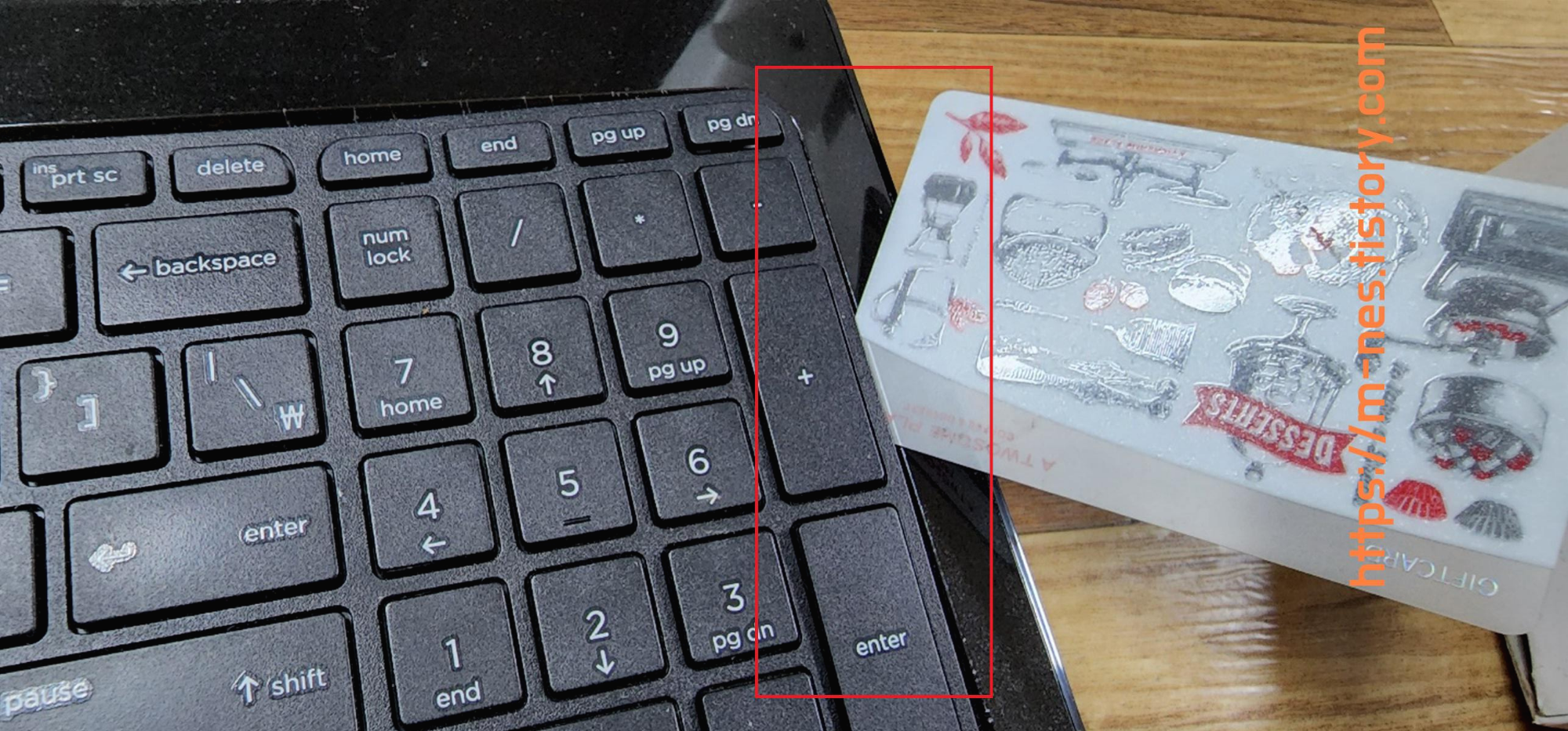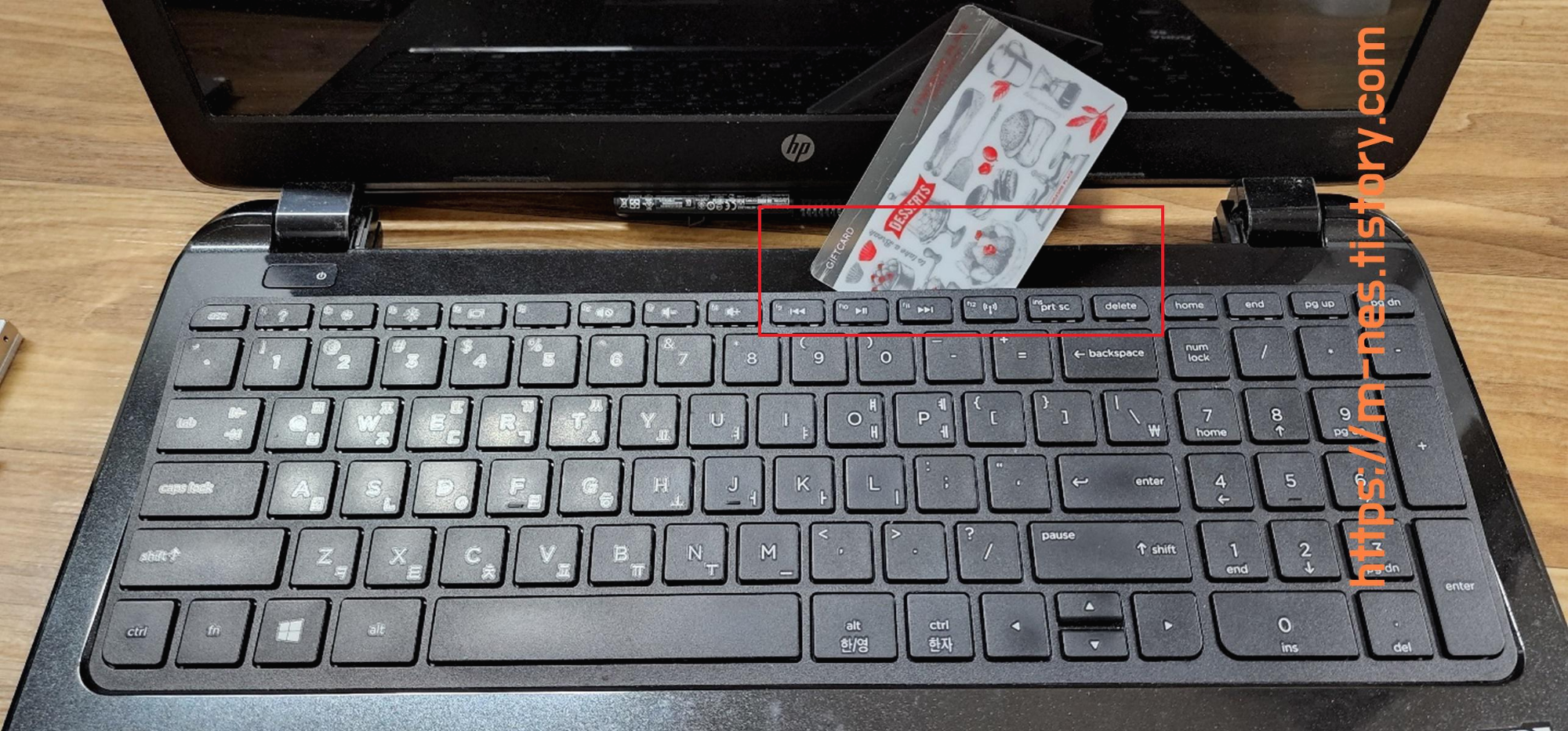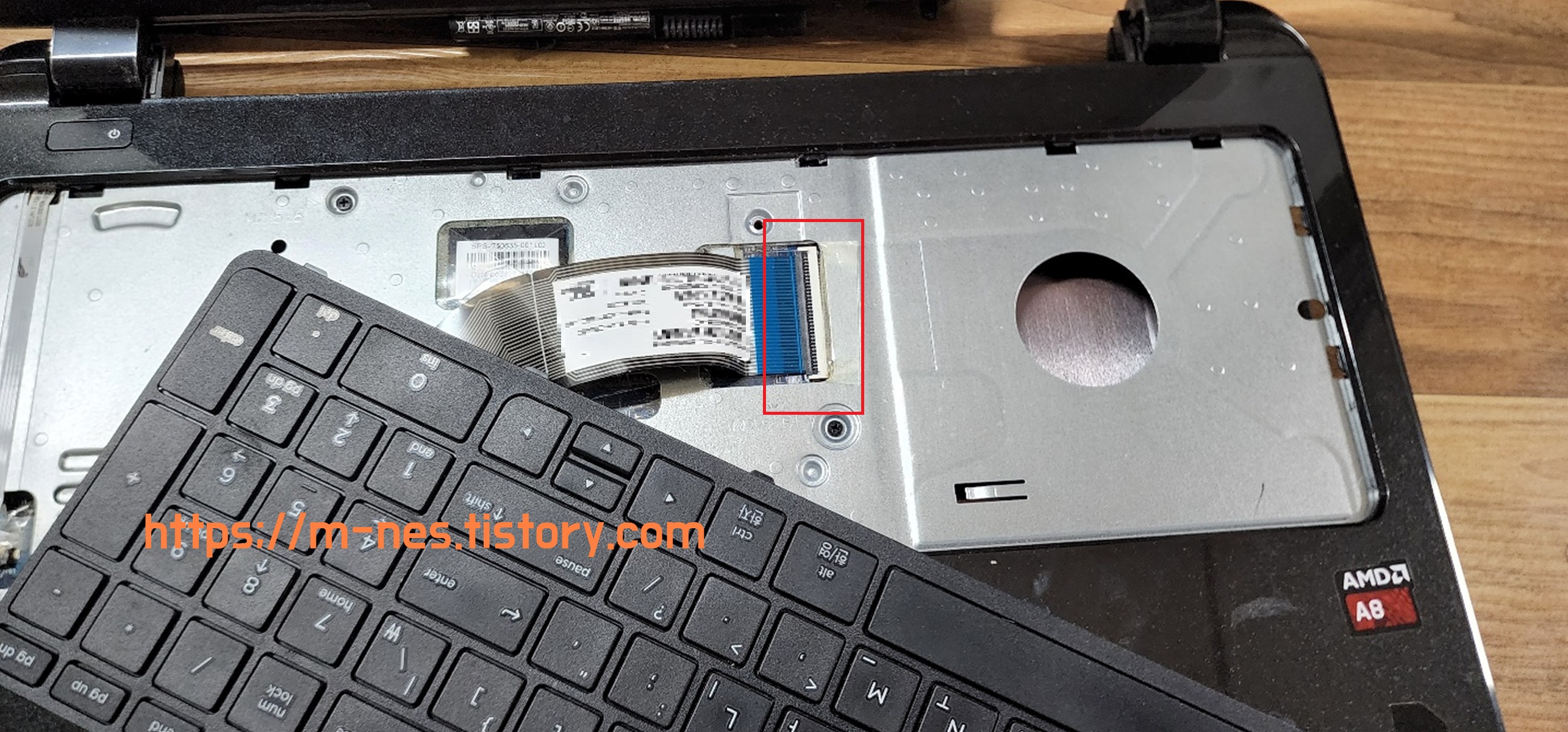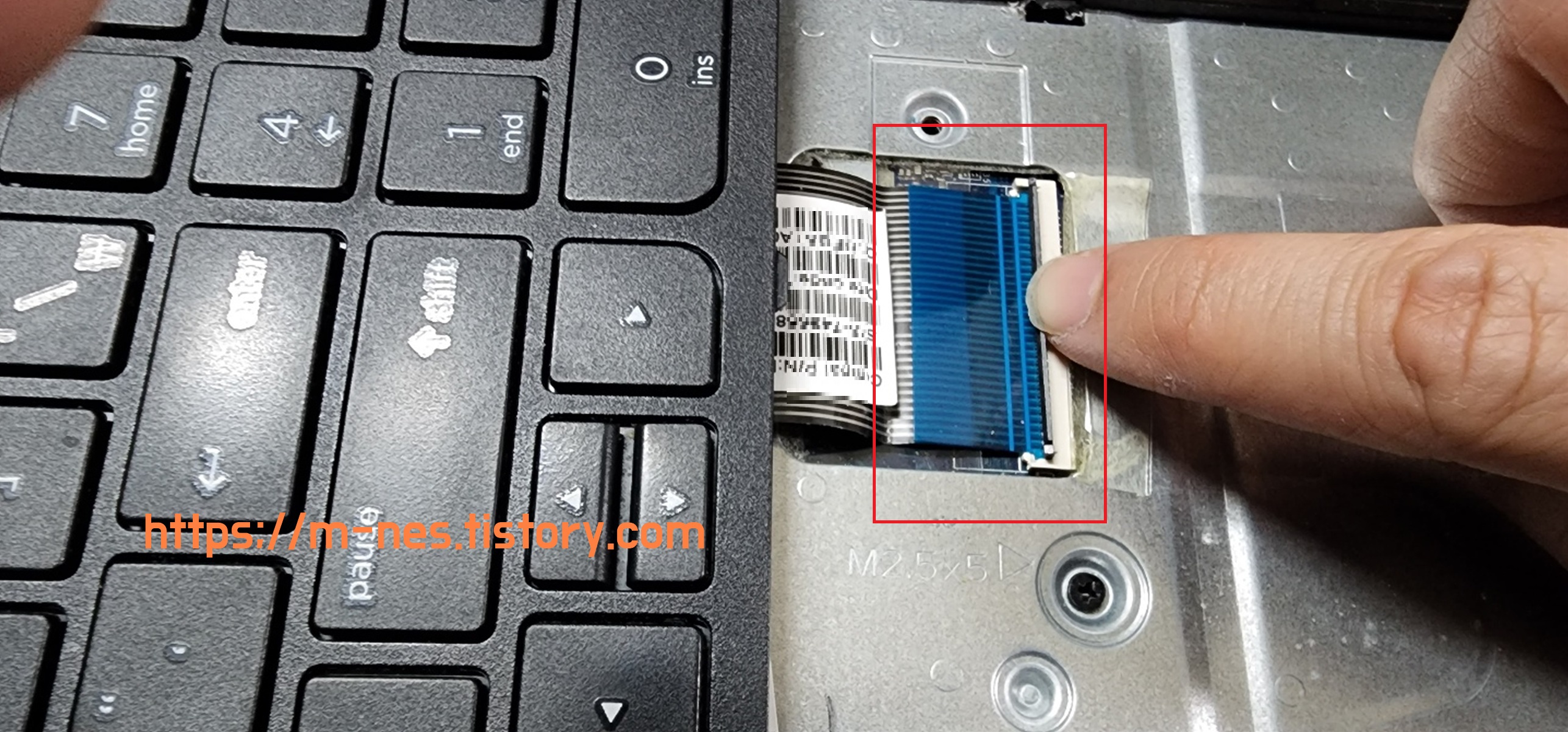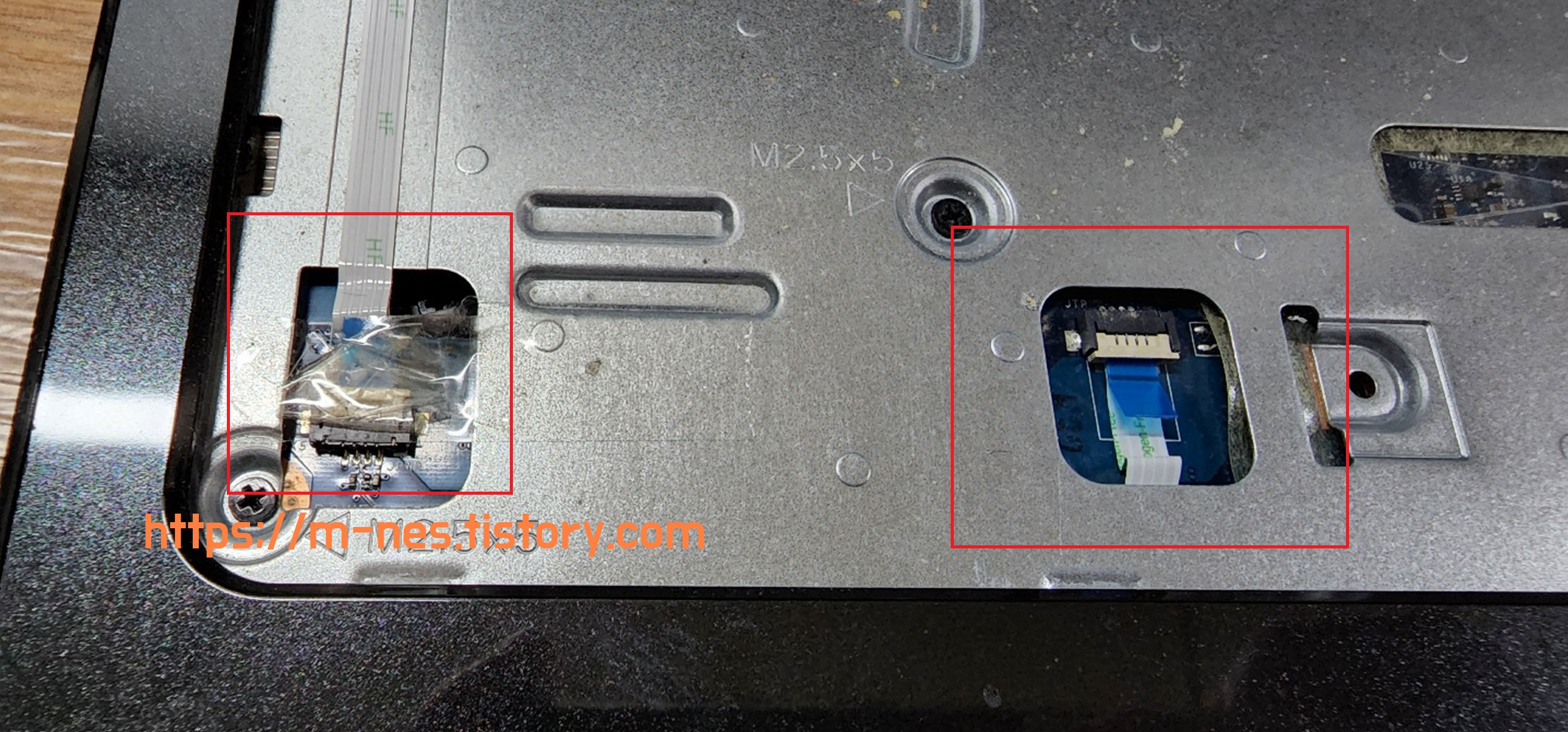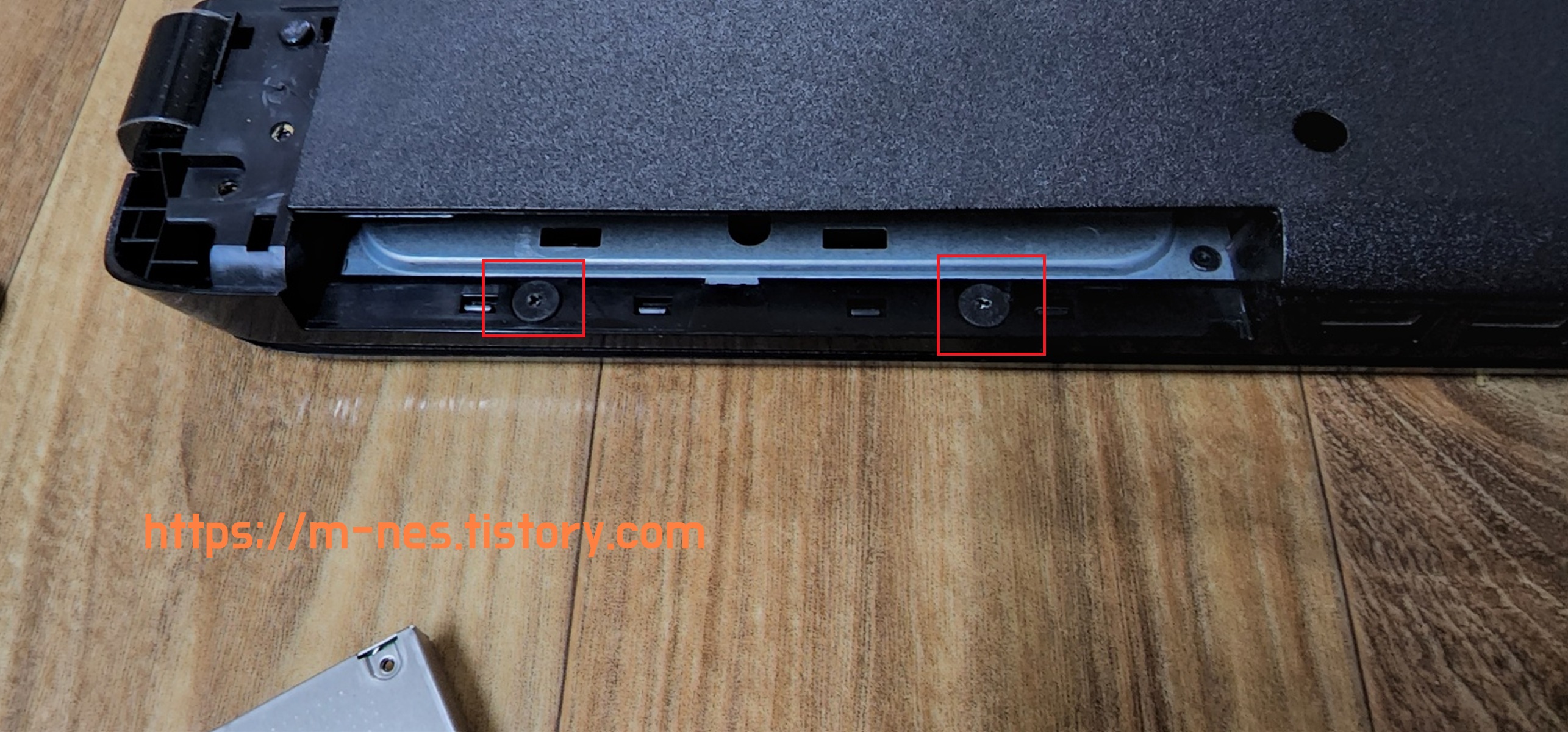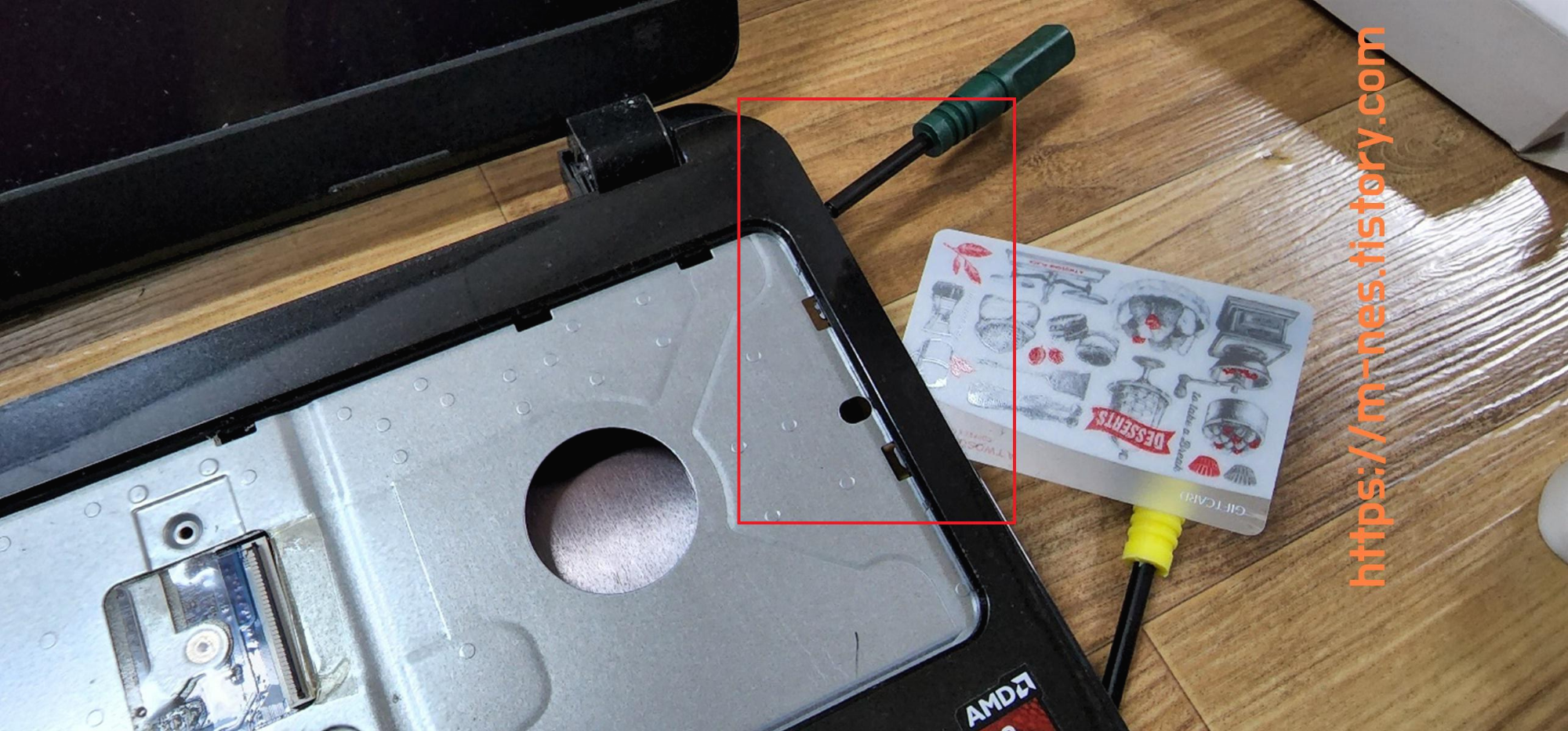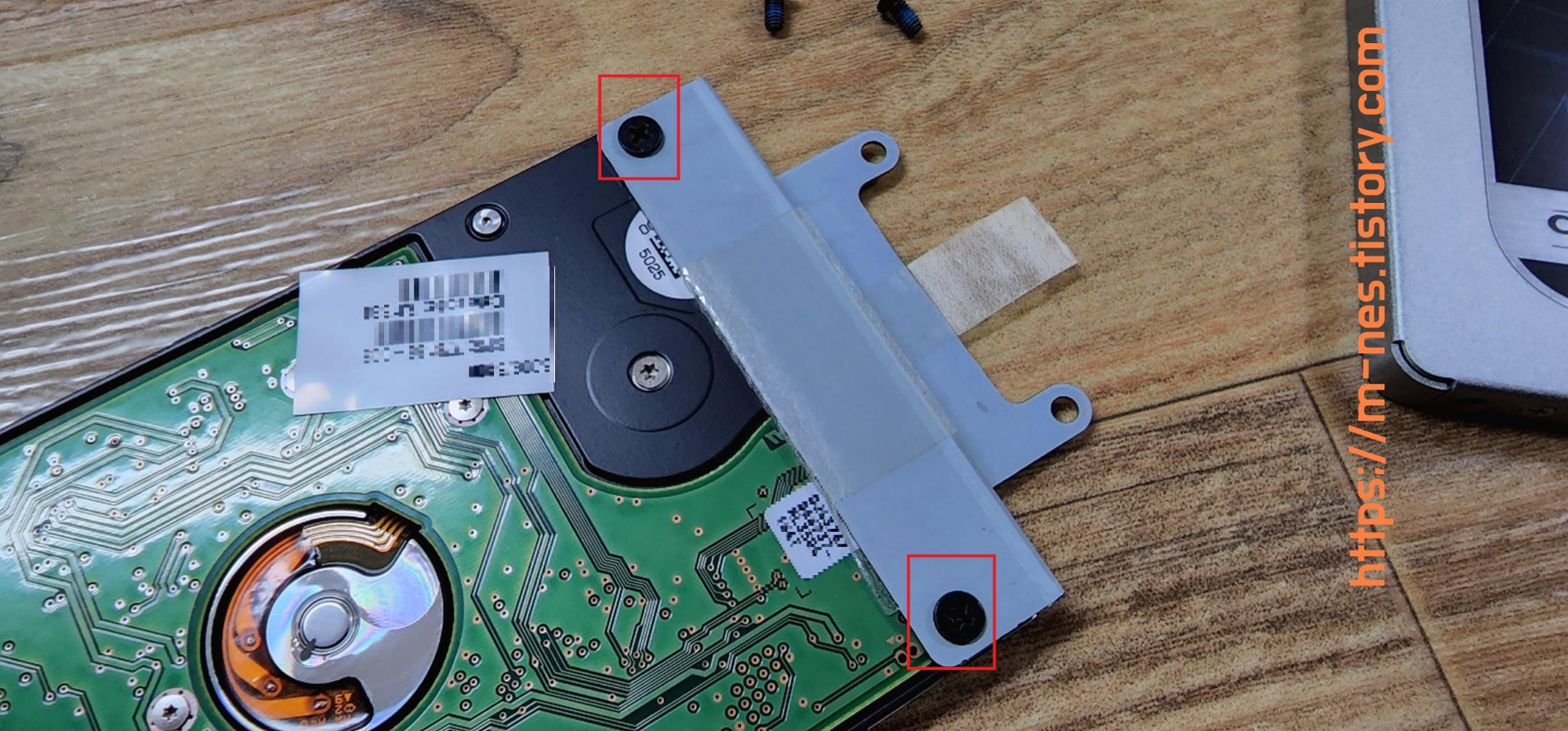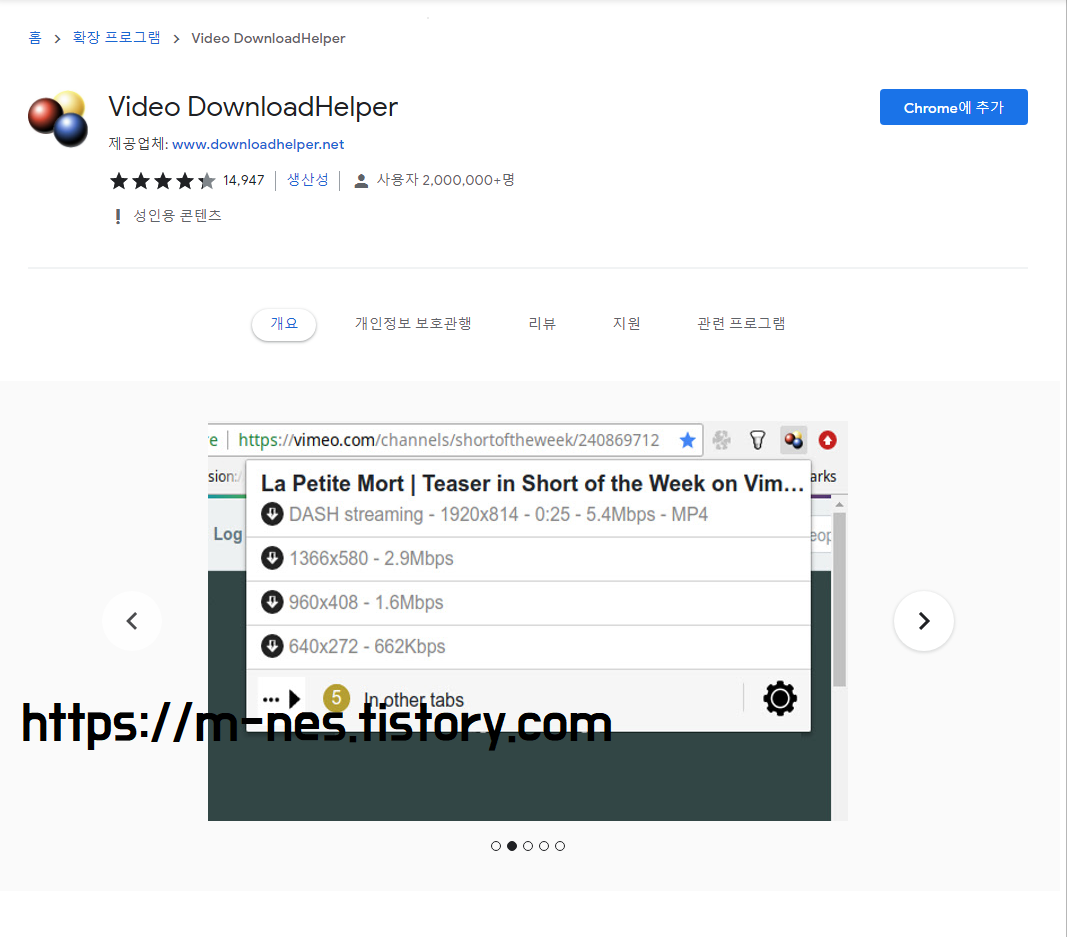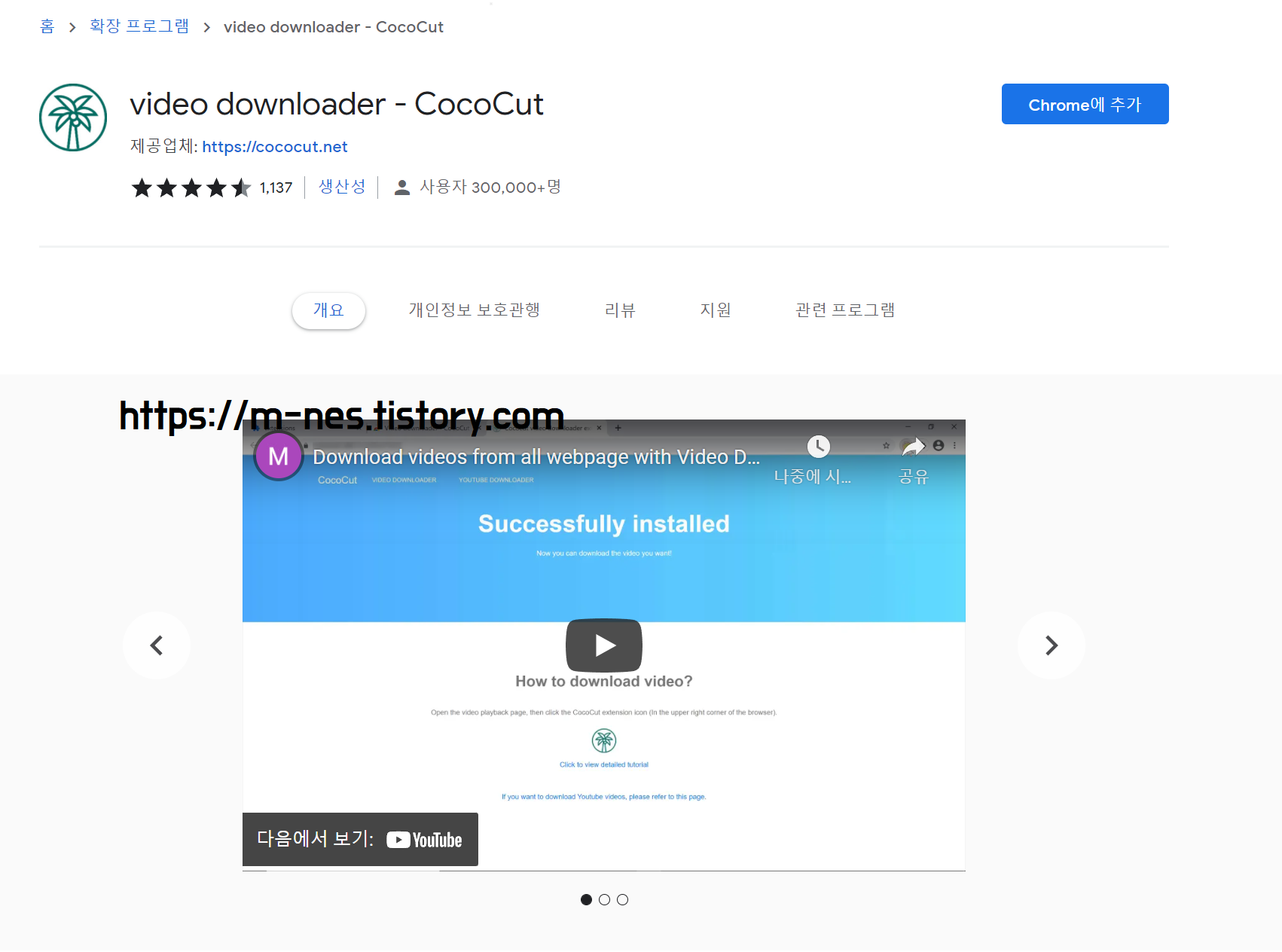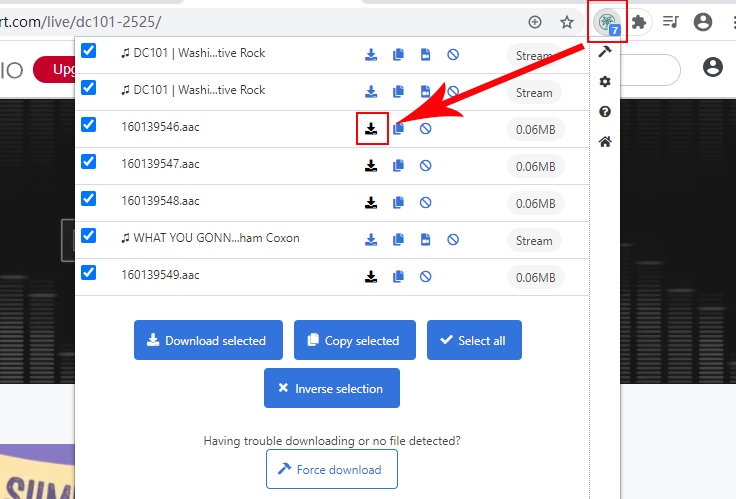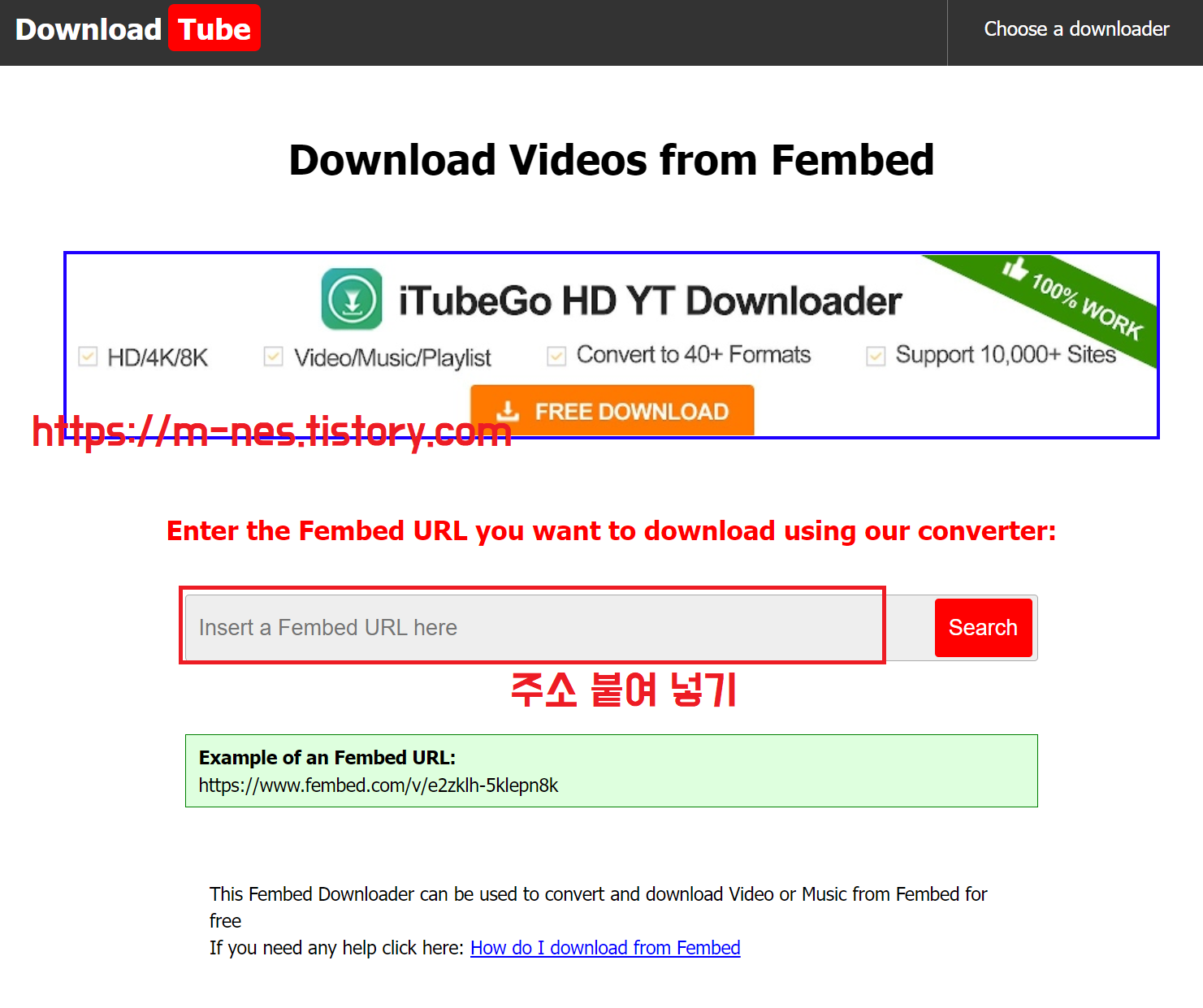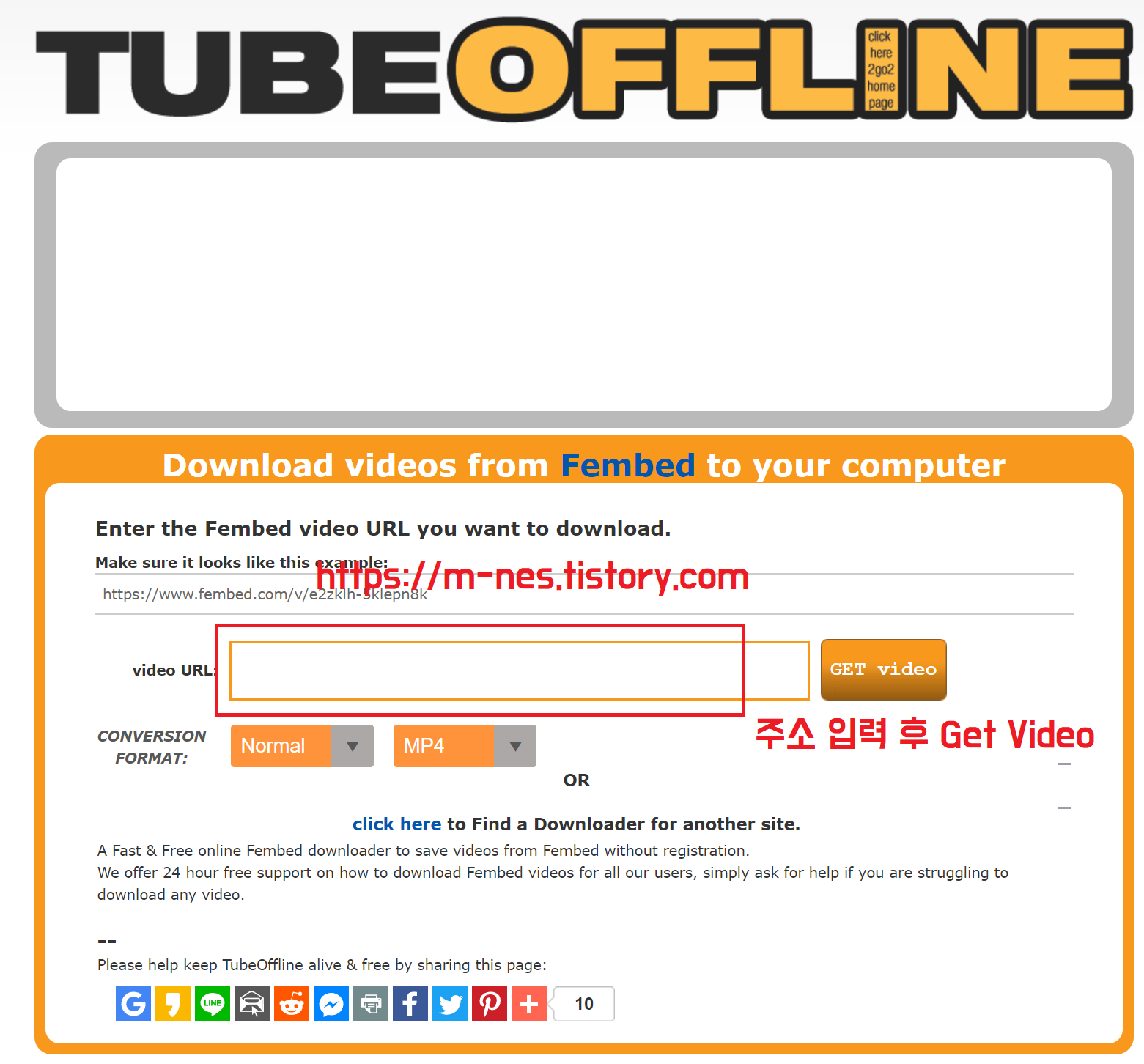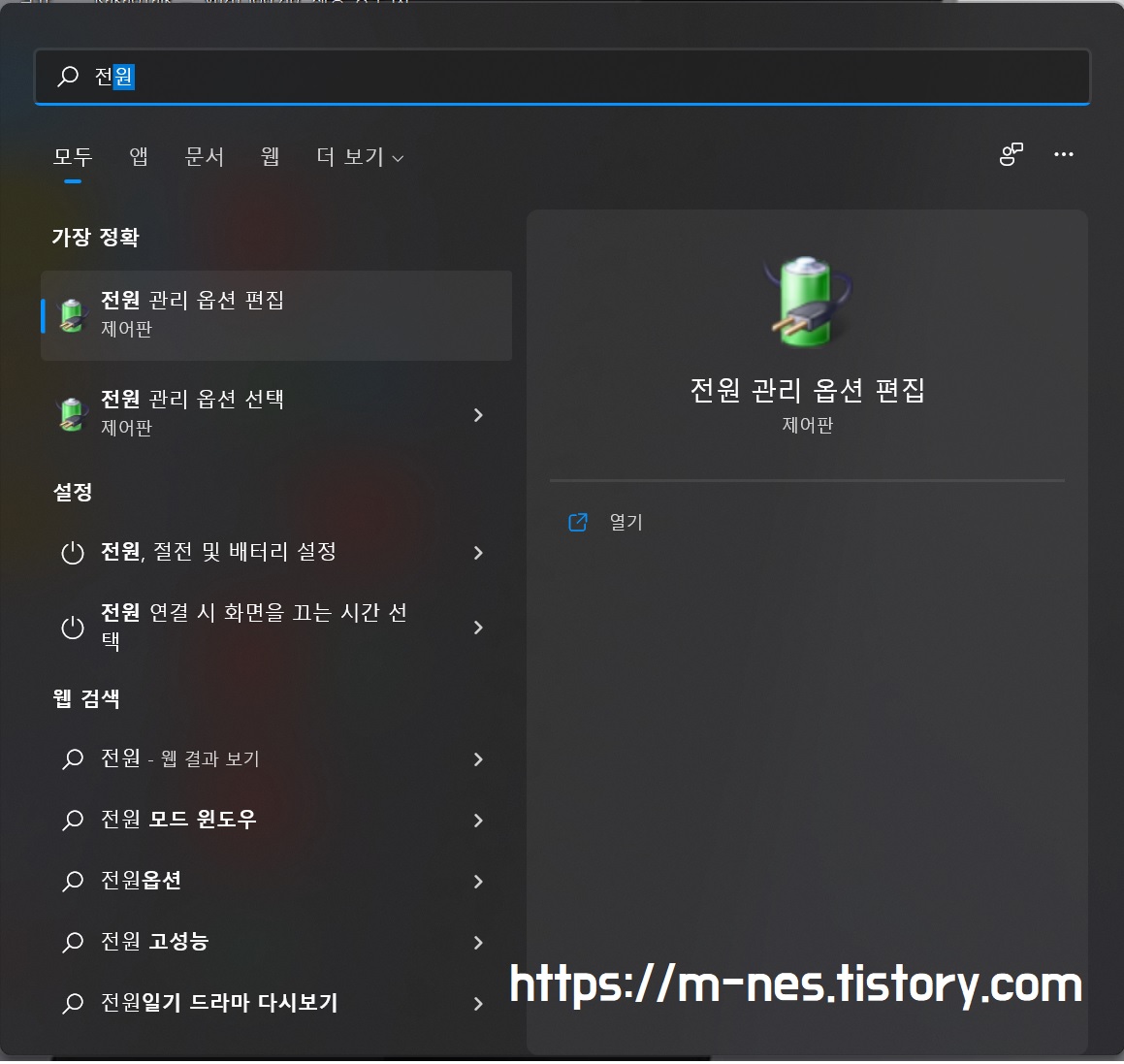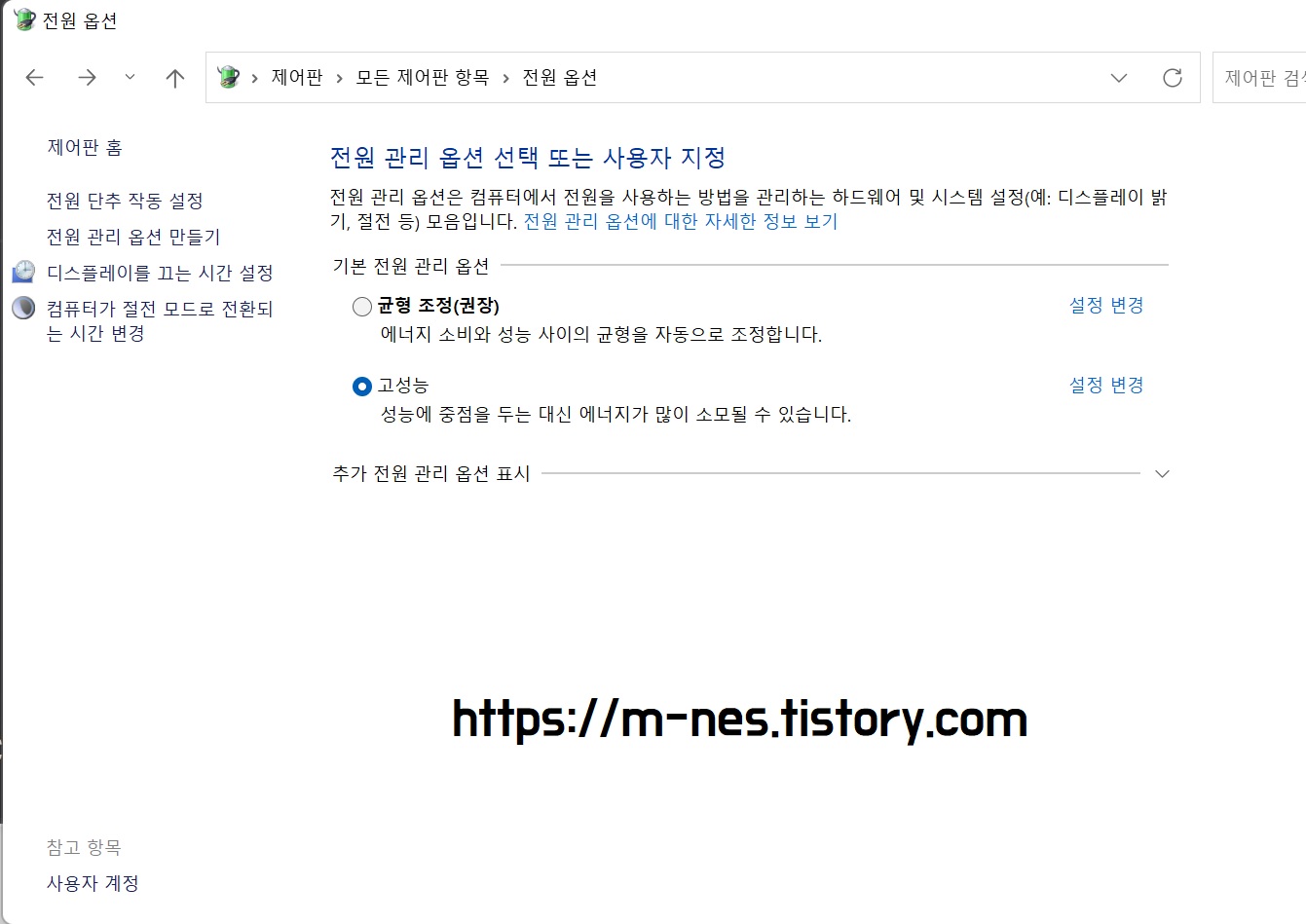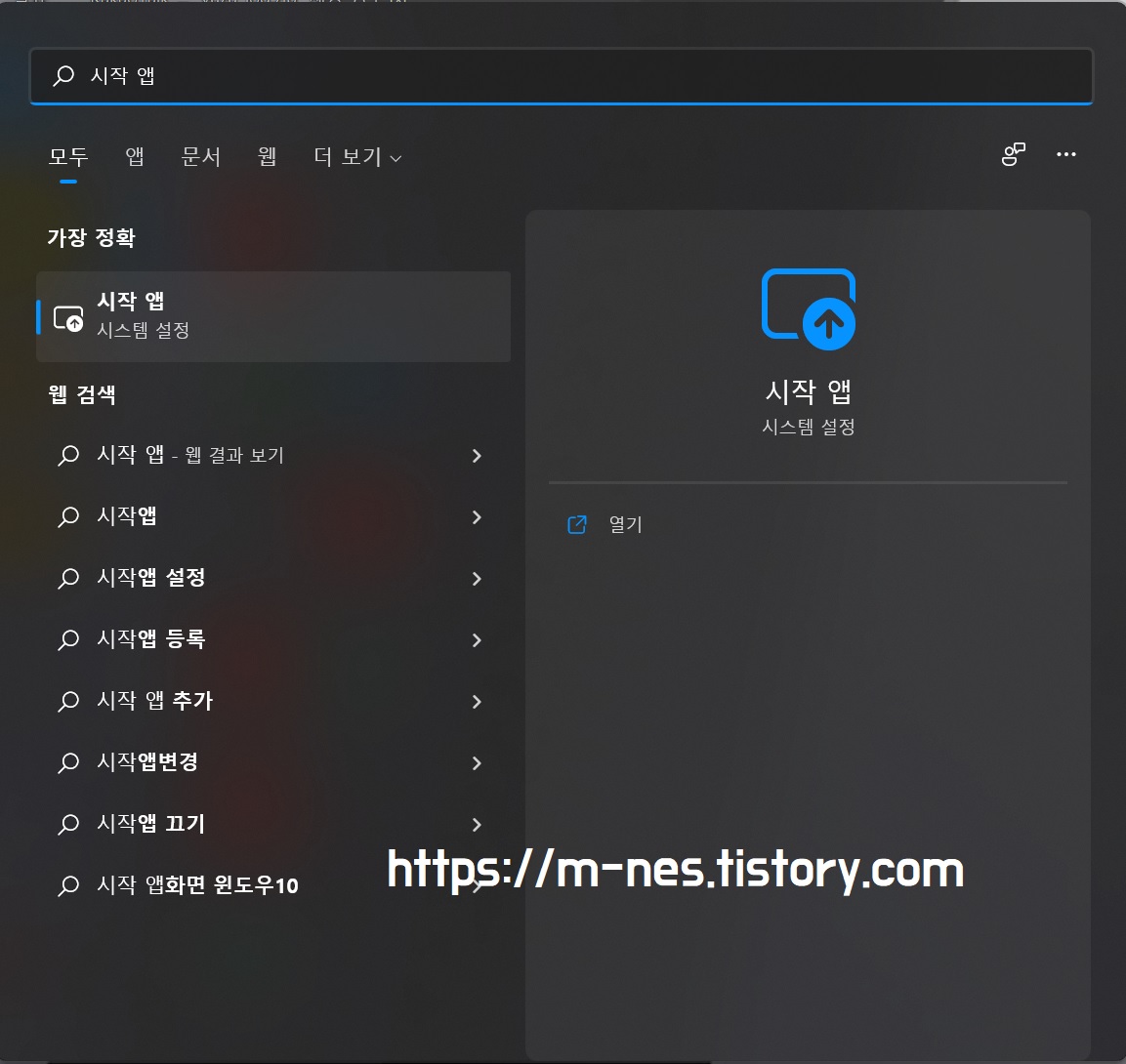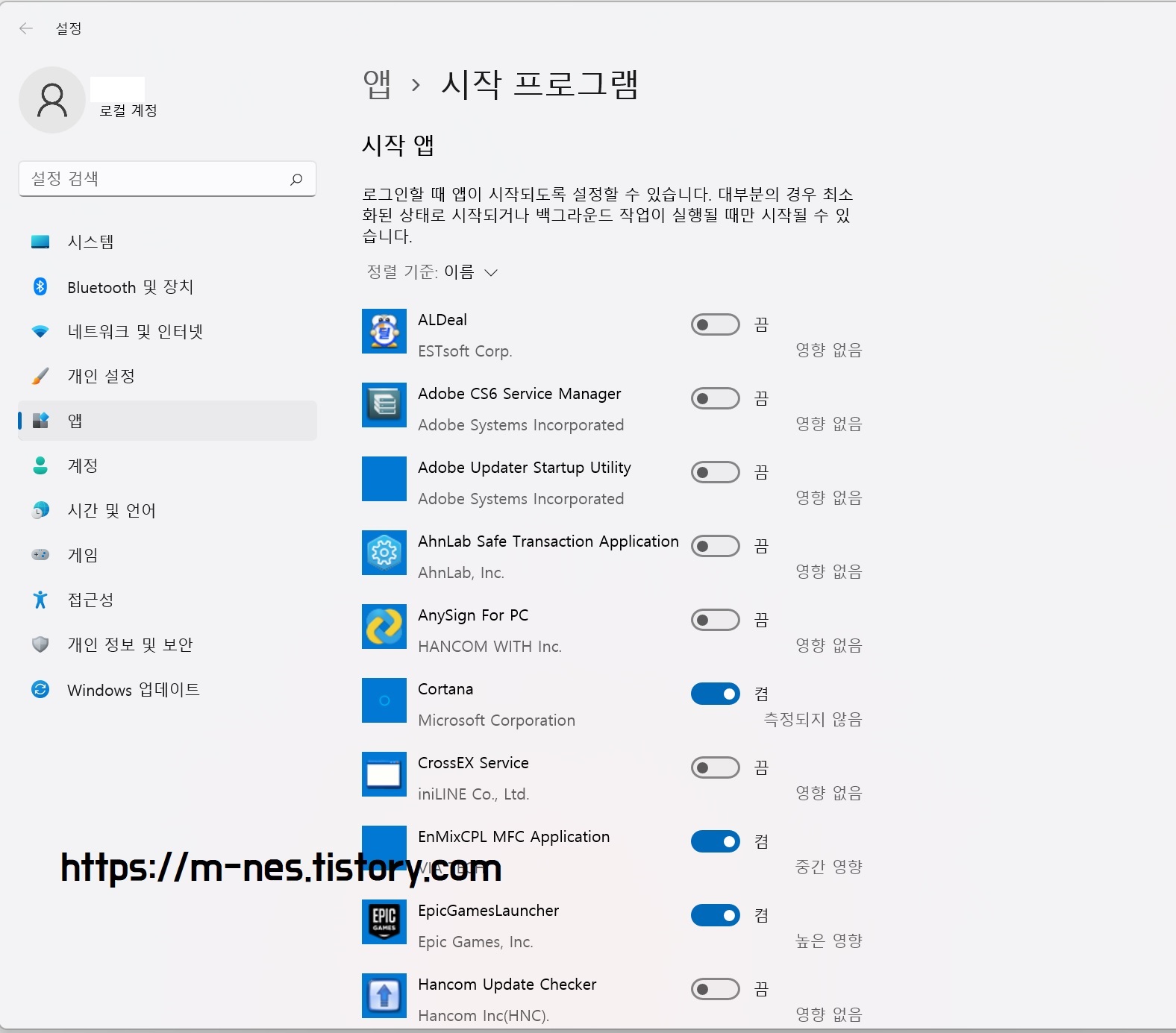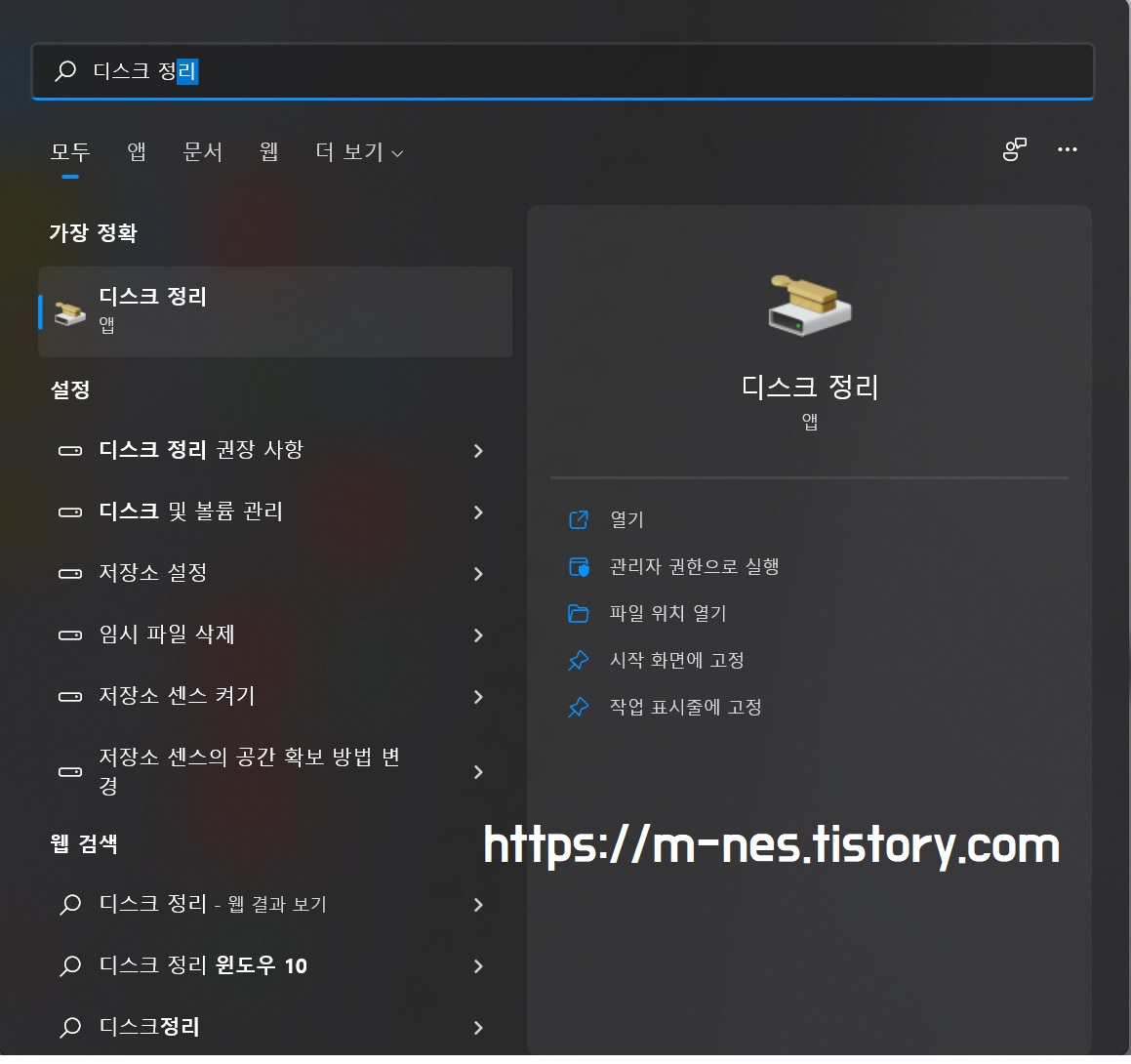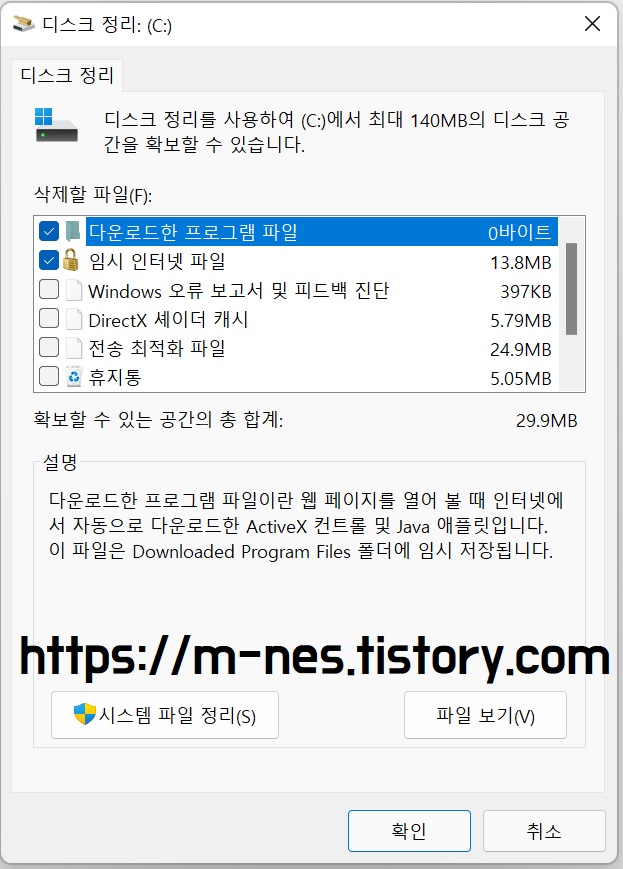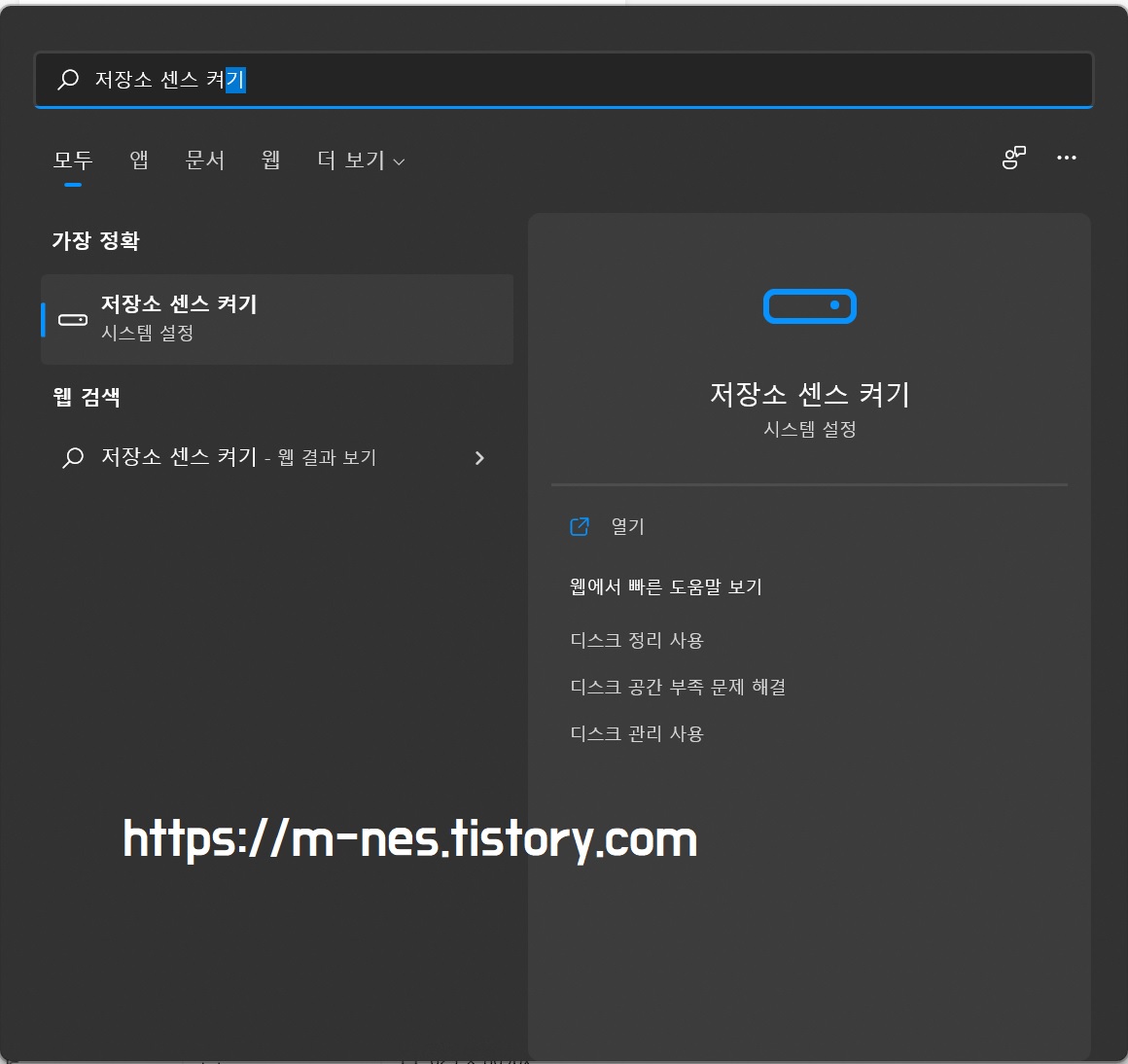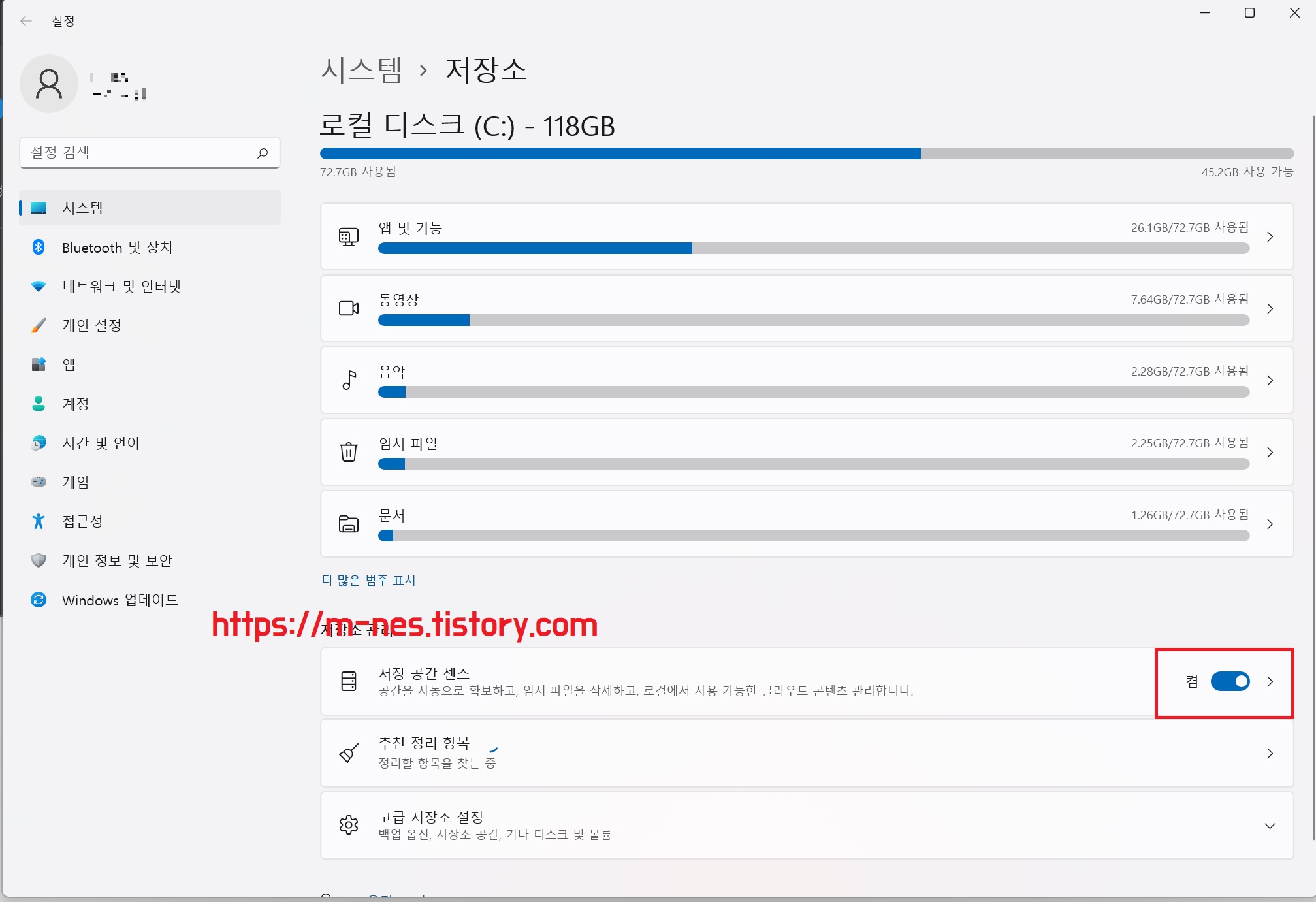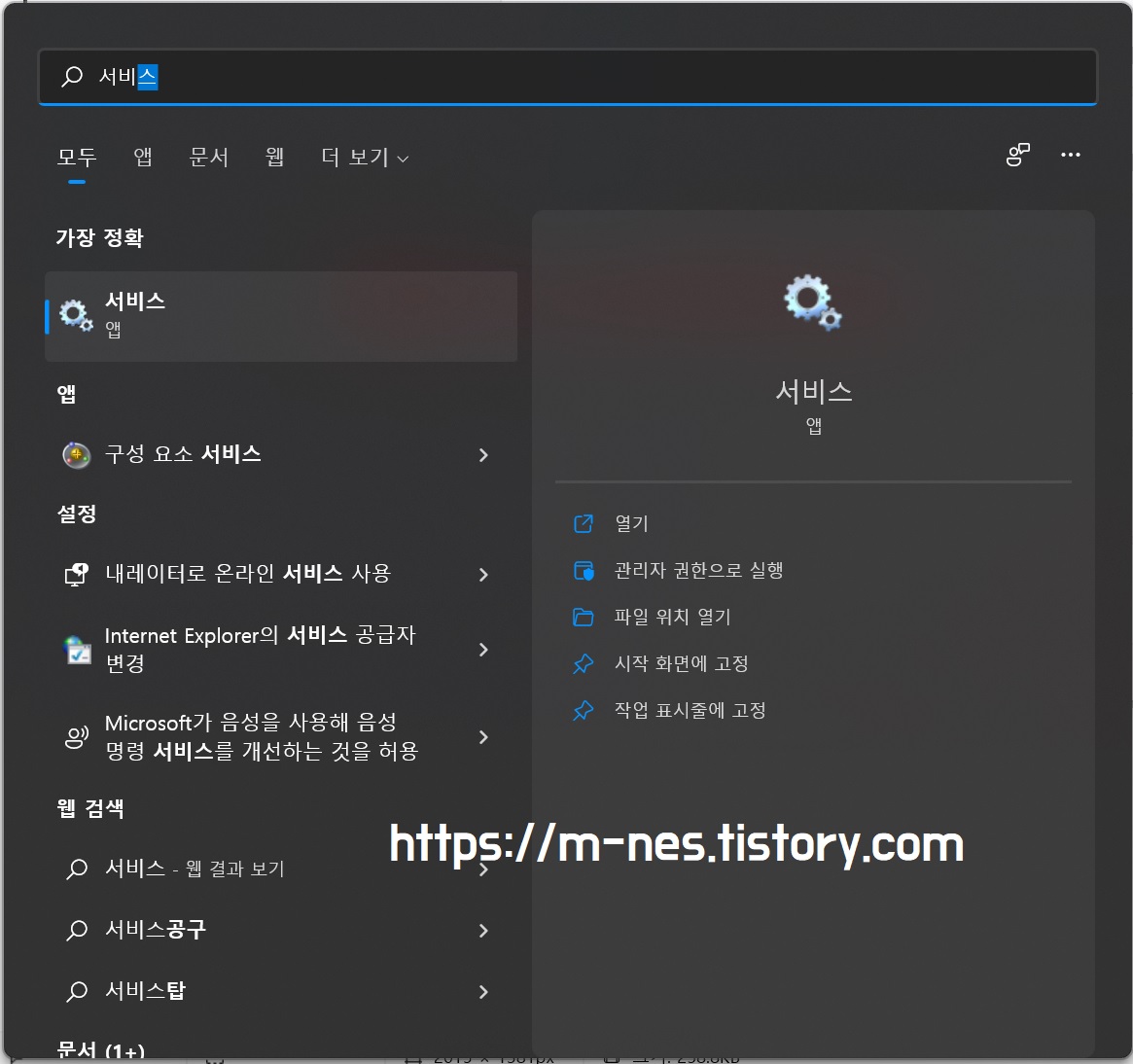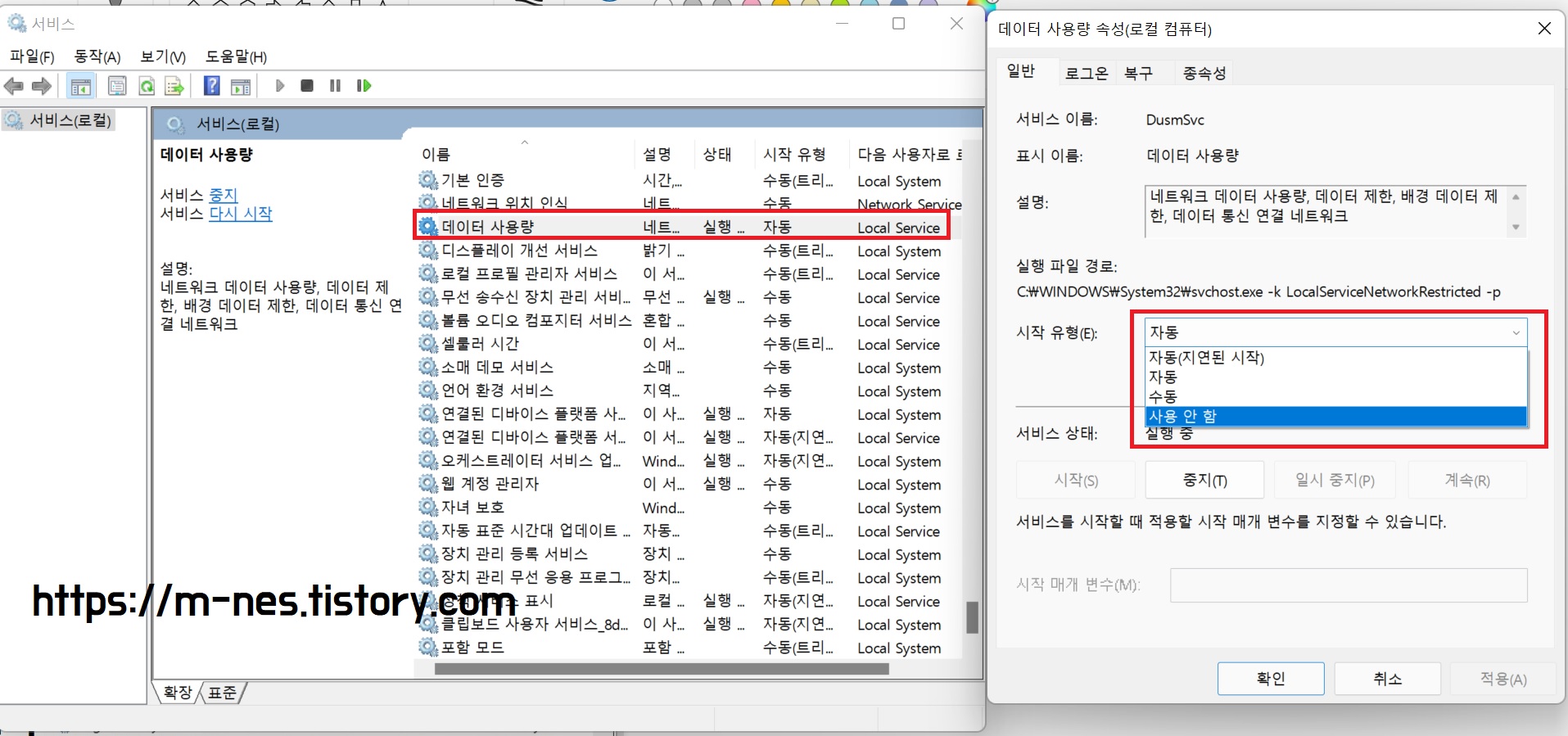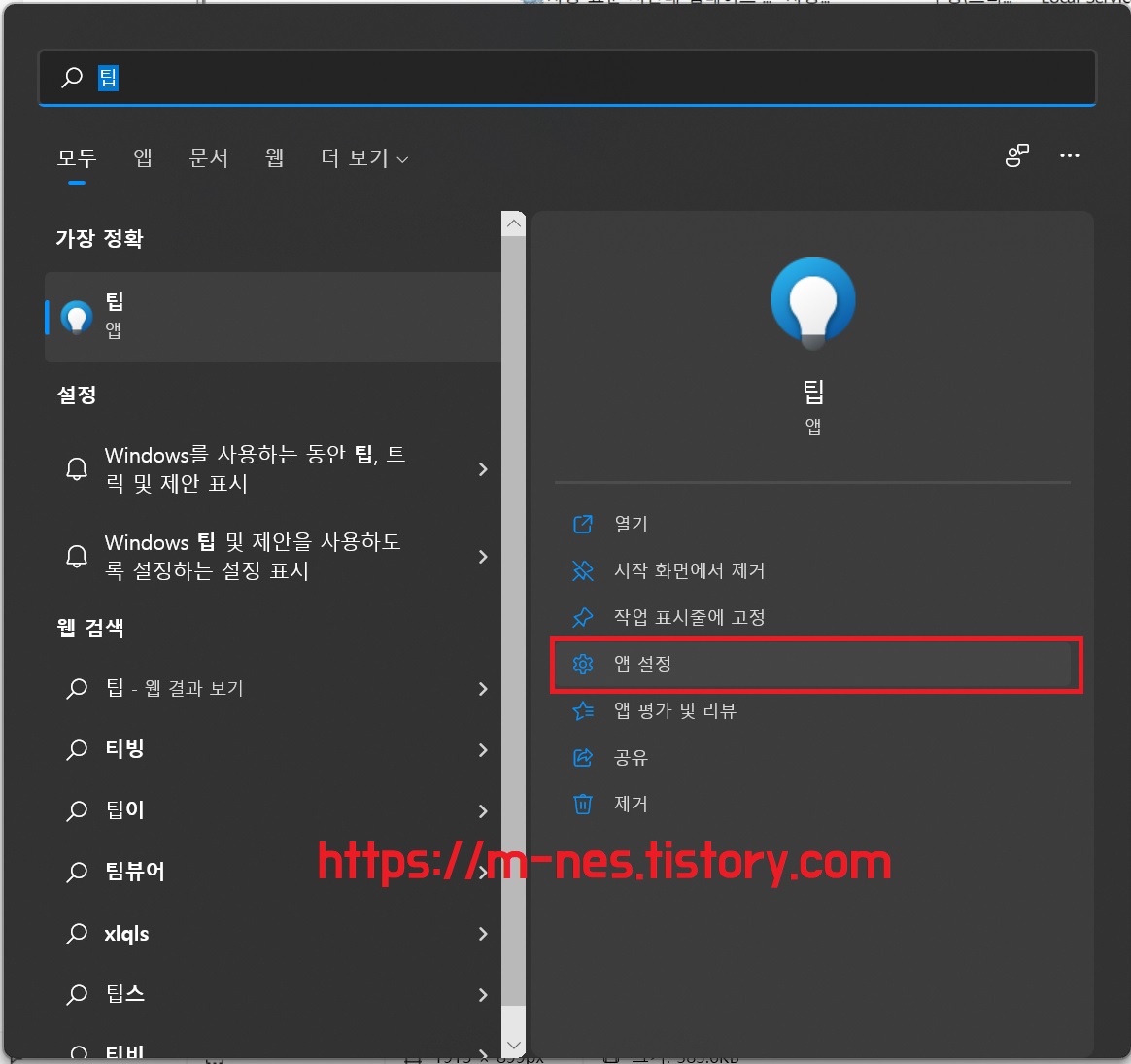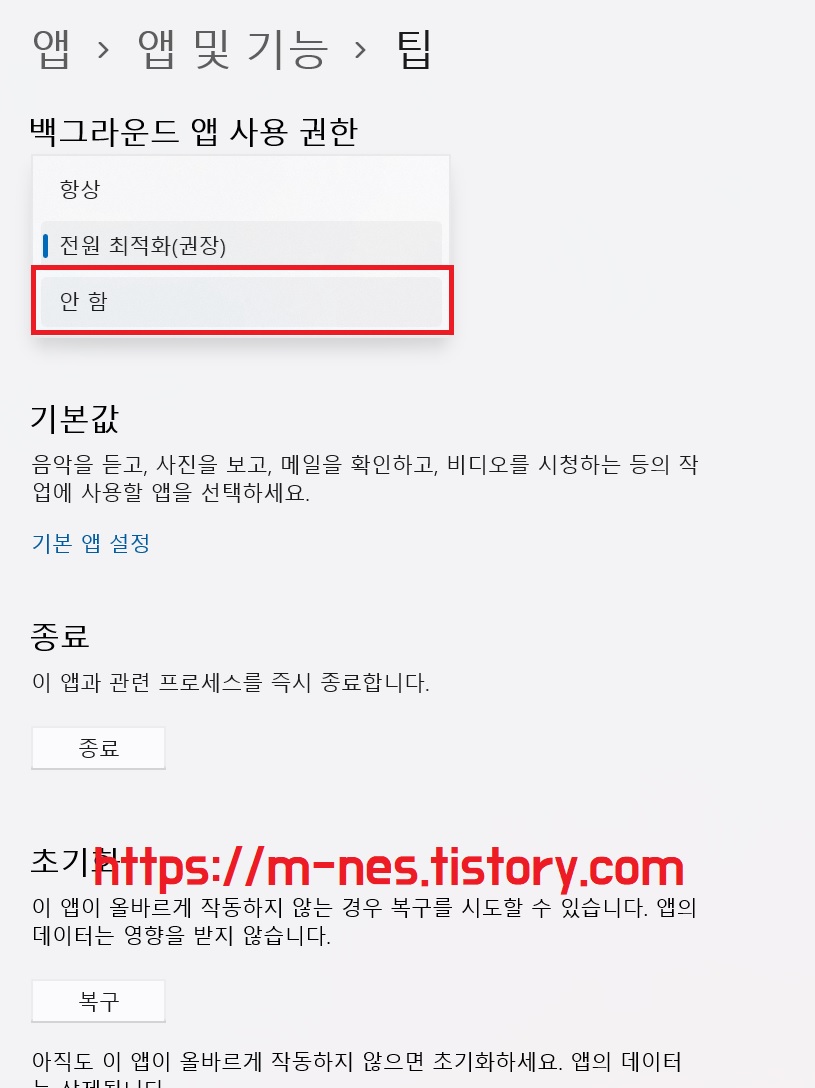최종 업데이트 (2024.08.24.)
이 포스트는 다른 내용없이
오로지 필자가 그동안 작성해온
차단 당했거나 막혀있는 스트리밍 동영상 등의
다운로드 방법에 대해서 포스팅한
모든 내용에 대한 포스트 링크를 모아둔 포스트이다.
지속적으로 업데이트가 된다면 이 곳에
새로운 링크가 추가될 것이며,
관련 내용은 계속 시간이 되는 한 업데이트를
할 예정이다.
최근 고도화의 방법으로 동영상 다운로드가
점점 어려워지고 있는 점 또한 사실이며,
가능한 선 내에서만 다운로드를 하고
개인적인 목적 활용에만 사용하길 추천한다.
아울러 저작권 및 법에 저촉되는 행위의
목적이 아닌 개인의 자기계발 목적으로 활용하길 바란다.
기본적인 다운로드 3가지 방법
https://m-nes.tistory.com/573
다운로드 막혀있는 스트리밍 동영상 다운로드 방법 3가지 총정리
지난번에 필자가 작성한 블로그 https://m-nes.tistory.com/186 에서 다운로드 및 우클릭이 막혀있는 스트리망 동영상 다운로드 방법을 소개한 적이 있었다. 하지만 일부 몇몇 분들이 설명이 어려운 점
m-nes.tistory.com
기본적인 F12를 이용하는 방법
https://m-nes.tistory.com/186
다운로드 막혀있는 스트리밍 동영상 다운로드 방법
동영상을 보다 보면 jwplayer, openload 등등 자체 동영상 스트리밍 솔루션을 이용하여 동영상 파일을 재생하는 곳이 몇몇 보일 것이다. 하지만 사람 마음이 또 동영상 파일을 다운로드 해서 보고 싶
m-nes.tistory.com
네이버TV, 판도라TV, 페이스북 동영상 다운로드
https://m-nes.tistory.com/681
네이버 비디오, 판도라 TV 페이스북 동영상 다운로드 하는 방법 - 초보자도 쉽게 따라하기
매번 다양한 동영상들은 올라오지만 이제까지 알려준 방법도 안먹히는 경우가간혹 발생하는 경우가 더러 있기도 하다. 오늘은 제일 많이 이용하는 사이트 중 하나인 판도라tv, 네이버 비디오, Fa
m-nes.tistory.com
F12 다운로드도 막힌 경우(ffmpeg)
https://m-nes.tistory.com/702
다운로드 막혀있는 스트리밍 동영상 다운로드 방법 - F12 media로 다운로드도 막힌 경우
지난번부터 다운로드가 막혀있는 스트리밍 동영상 다운로드 방법 등을 https://m-nes.tistory.com/573 https://m-nes.tistory.com/186 https://m-nes.tistory.com/681 이쪽의 페이지에서 다양하게 설명을 하였다. 하지만
m-nes.tistory.com
안드로이드 스마트폰을 이용해서 다운로드
https://m-nes.tistory.com/806
다운로드 막혀있는 불가능한 스트리밍 동영상 다운로드 방법 - 안드로이드 스마트폰 이용방법
지난 약 수개의 다운로드가 차단되었거나 막혀있는 동영상의다운로드 방법을 소개한 적이 있을 것이다.https://m-nes.tistory.com/573https://m-nes.tistory.com/186https://m-nes.tistory.com/681https://m-nes.tistory.com/702ht
m-nes.tistory.com
크롬 플러그인 Douga Getter(舊TokyoLoader)
https://m-nes.tistory.com/846
차단 막혀있는 스트리밍 동영상 다운로드 방법 - tokyoloader 대체제 douga getter
다양한 방법으로 차단이 되어 있거나다운로드가 막혀있는 스트리밍 동영상 다운르도 방법 중 하나로 소개를 했던크롬 플러그인 중 하나인 TokyoLoader의 지원이지난 2020년 8월자로 종료되었다고
m-nes.tistory.com
F12 다운로드도 막힌 경우(VideoCacheView)
https://m-nes.tistory.com/831
다운로드 막혀있는 스트리밍 동영상 다운로드 방법 - F12 기능도 차단 및 막혀있는 경우
그동안 약 수개의 다운로드가 차단되었거나 막혀있는 동영상의다운로드 방법을 소개한 적이 있는데 오늘이 벌써8번째 방법이 될 듯 하다. https://m-nes.tistory.com/573(다운로드 방법 3가지) https://m-nes
m-nes.tistory.com
최후의 방법. 녹화 캡쳐 (Stream Recorder)
https://m-nes.tistory.com/881
차단 및 막혀있는 스트리밍 동영상 다운로드 방법 - 다운로드도 안되면 녹화! Stream Recorder
지난 포스팅부터 시작하여 현재까지 필자는 다양한 방법으로 차단 혹은 막혀있는 스트리밍 비디오 동영상에 대해서 다운로드 방법을 다양한 방법을 소개하는 포스팅을 작성해서 현재에 이르게
m-nes.tistory.com
JWPLAYER 동영상 다운로드 방법 (1번째 버전)
https://m-nes.tistory.com/905
차단 막혀있는 스트리밍 동영상 다운로드 방법 - JWplayer
JW Player는 웹 사이트에 비디오를 삽입하여 재생하도록 도움주기 위한 오픈 소스 프레임 워크이다. Flash 와 HTML5 비디오 지원 등을 통합하여 다양한 플랫폼에서 비디오 스트리밍이 가능하도록 도
m-nes.tistory.com
Jwplayer 동영상 다운로드 보조 방법
(다운로드 방법이 아닌 보조적인 방법임)
21.08.30 추가
차단 막혀있는 스트리밍 동영상 다운로드 - Jwplayer 다른 방법 중 하나. (보조수단)
최근에 필자가 작성하였던 차단 및 막혀있는 동영상의 다운로드 방법을 소개한 내용들 중에서 일부가 안먹힌다는 이야기가 굉장히 많았었다. 하단의 링크는 그동안 필자가 소개해온 동영상 다
m-nes.tistory.com
F12 및 개발자 도구 띄웠을시
화면 멈춤 해결방법
(다운로드 방법이 아닌 보조 방법)
21.09.29. 추가
다운로드 막혀있는 스트리밍 동영상 다운로드 - F12 진행시 화면 멈춤?
오늘은 동영상 다운로드 보다는 일부 시도하려는 것들 중에서 막혀서 안되는 경우에 대한 설명과 해결 방법 두가지를 알려드릴려고 한다. 실시간 스트리밍 동영상 혹은 다운로드가 불가능한 동
m-nes.tistory.com
Hitomi Downloader
히토미 다운로더를 이용한 동영상 및
기타 파일 다운로드 방법
2021.11.12. 추가
https://m-nes.tistory.com/1010
차단 및 다운로드 막혀있는 스트리밍 동영상 다운로드 방법 - hitomi Downloader 히토미 다운로더
지속적으로 스트리밍 동영상 혹은 인터넷에 업로드 되어 있는 동영상에 대해서 필요에 따라 차단 및 다운로드 등 다양한 방법으로 막혀있는 동영상에 대해서 다운로드 하는 방법을 지속적으로
m-nes.tistory.com
sendvid 다운로드 동영상 비디오 스트리망 doodstream 저장 쏘걸 jwplayer 추출
크롬 스트리밍 jw m3u8 blob 저장 방법 판도라 f12 kissjav lj video 추출 방법
drm gdplayer 대학교 DRM 걸려 있는 동영상 실시간 TS 스트리밍 파일 JAV
링크스트리밍 cloud 플레이어 stream recorder Aqua N
Fembed 및 Jwplayer 등
기타 동영상 등을 다운로드 방법을 위한
각종 플러그인 및 사이트 소개
다른 방법으로 안되면 이 방법도
이용하면 도움이 될 수 있을 것이다.
2022.3.30 작성완료 추가
https://m-nes.tistory.com/1030
차단 막혀있는 스트리밍 동영상 다운로드 - fembed 및 기타 비디오 다운로드 방법
점점 다양한 플랫폼의 비디오나 동영상이 자주 나오는 요즘이다. 이제는 모든 다운로드 방법도 안통하고 지능화되어서 동영상 다운로드도 불가능하게끔 만드는게 요즘의 플랫폼 솔루션인데 그
m-nes.tistory.com
일부 몇개는 막힌듯 하고 서비스가 종료됐으나
아직까지도 정상적으로 먹히는 방법들이
꽤나 보였으며, 아직도 건재함을 알 수 있었다.
현재 다른 방법을 업데이트 중이나
난이도가 굉장히 높고 일반적인 프로그램이 아닌
명령프롬프트 기반이라 확실한 검증을 거친 뒤
업데이트를 진행할 예정이다.
많은 기대를 부탁드린다.
(유료 PPV 동영상, 인터넷강의 및 저작권과 관련있는 동영상
다운로드 문의, 링크 첨부 후 문의하는 다운로드 방법, 국내법에 저촉되는
동영상의 다운로드 방법에는 답변 달지 않습니다.
갤럭시 갤럭시 GALAX 지포스 RTX 4060 Ti WHITE OC D6 8GB - 컴퓨터용품 | 쿠팡
쿠팡에서 갤럭시 갤럭시 GALAX 지포스 RTX 4060 Ti WHITE OC D6 8GB 구매하고 더 많은 혜택을 받으세요! 지금 할인중인 다른 컴퓨터용품 제품도 바로 쿠팡에서 확인할 수 있습니다.
www.coupang.com
위의 링크는 컨텐츠 생산에 지원됩니다.
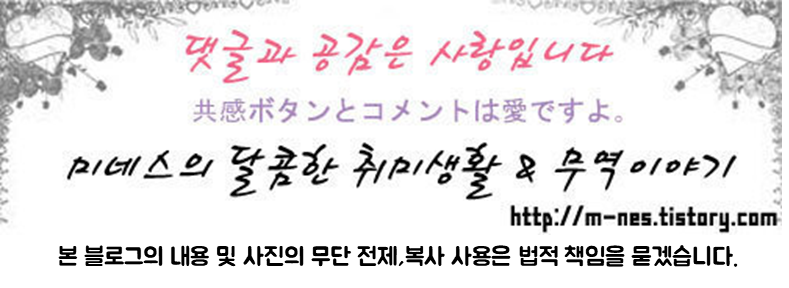
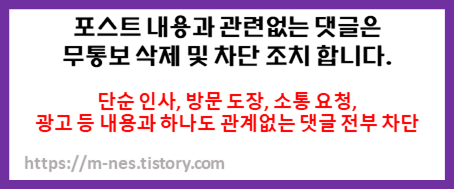
'‡ 달콤한 IT TECH 이야기 ‡' 카테고리의 다른 글
| 하드디스크 HDD 첫 구입 후 포맷 및 검사 방법 - GMHDD vs HD Tune (0) | 2024.01.03 |
|---|---|
| 일본 NTT도꼬모 갤럭시 A53 수령 및 개봉기 + 일본, 해외 직구 안드로이드폰 수령 후 해야 할 세팅 (0) | 2023.10.07 |
| 일본방송 넓은 모니터로? - NHK, Abema TV 아베마Tv를 갤럭시 Dex로 편안하게 (0) | 2023.05.01 |
| 인터넷 사이트 우클릭 해제 방법 - F12 만으로 프로그램 설치도 필요 없다 (0) | 2022.12.17 |
| 웹페이지 빠르고 편안하게 저장하는 방법은 pdf - 너무 쉽다 (0) | 2022.11.11 |