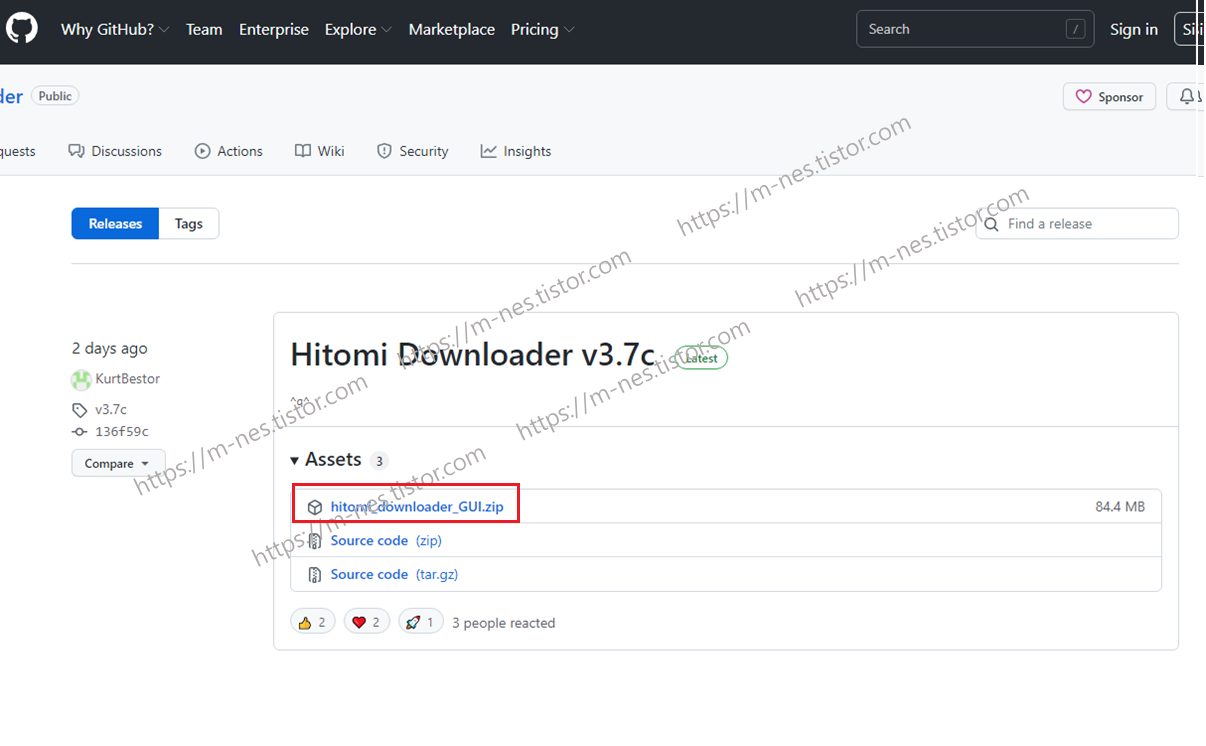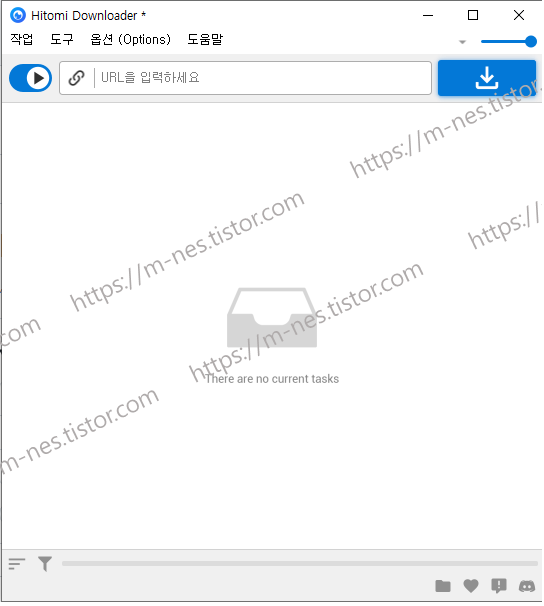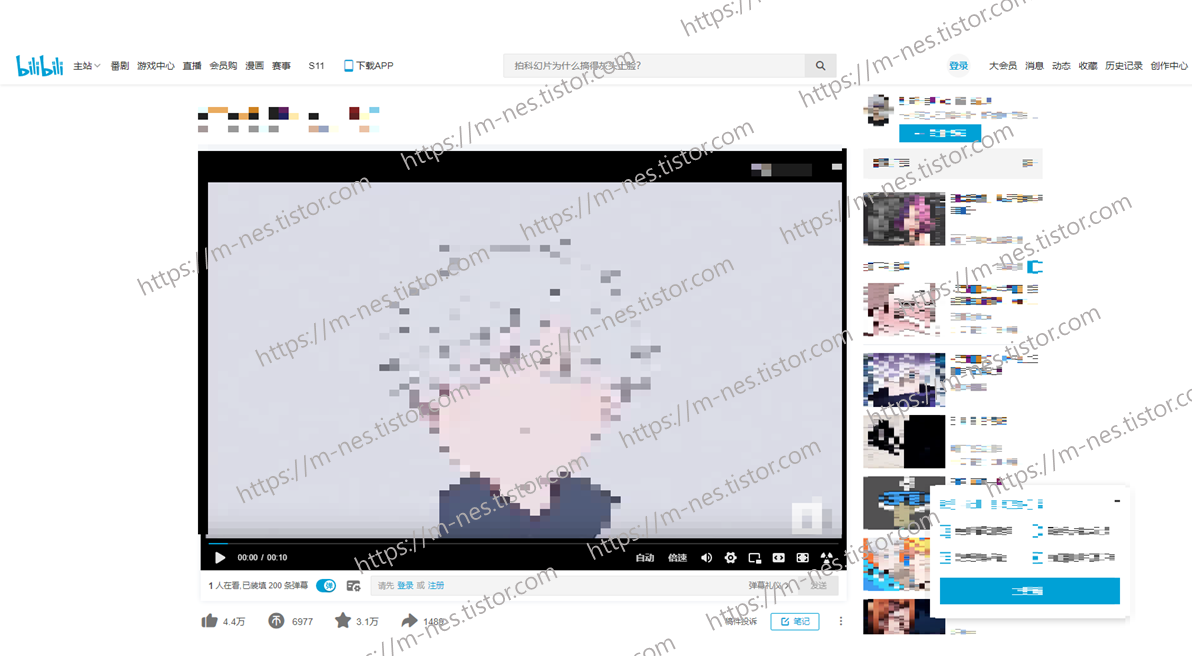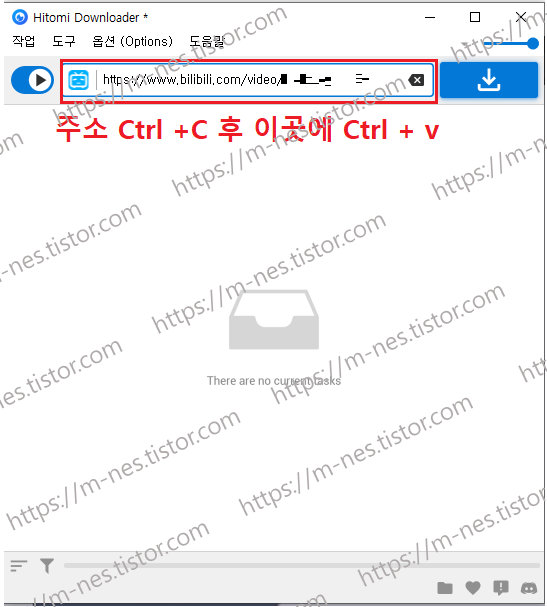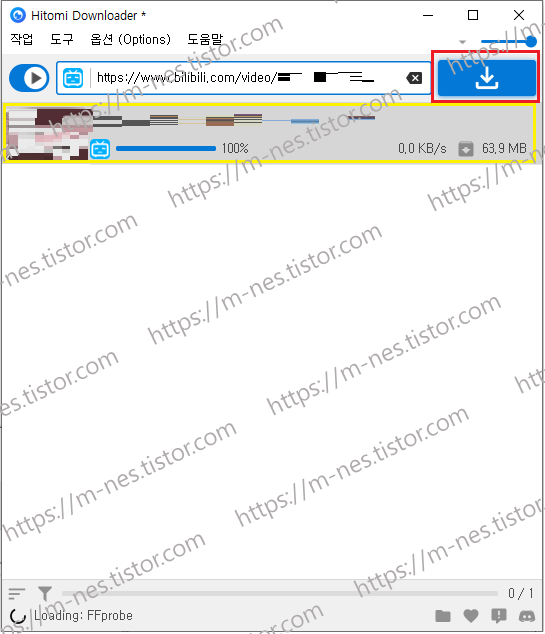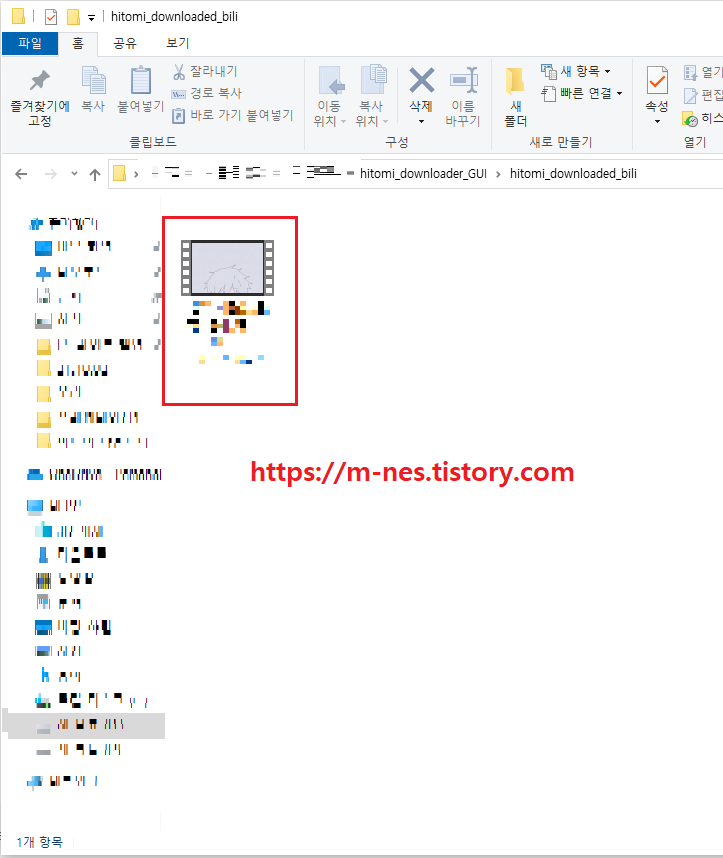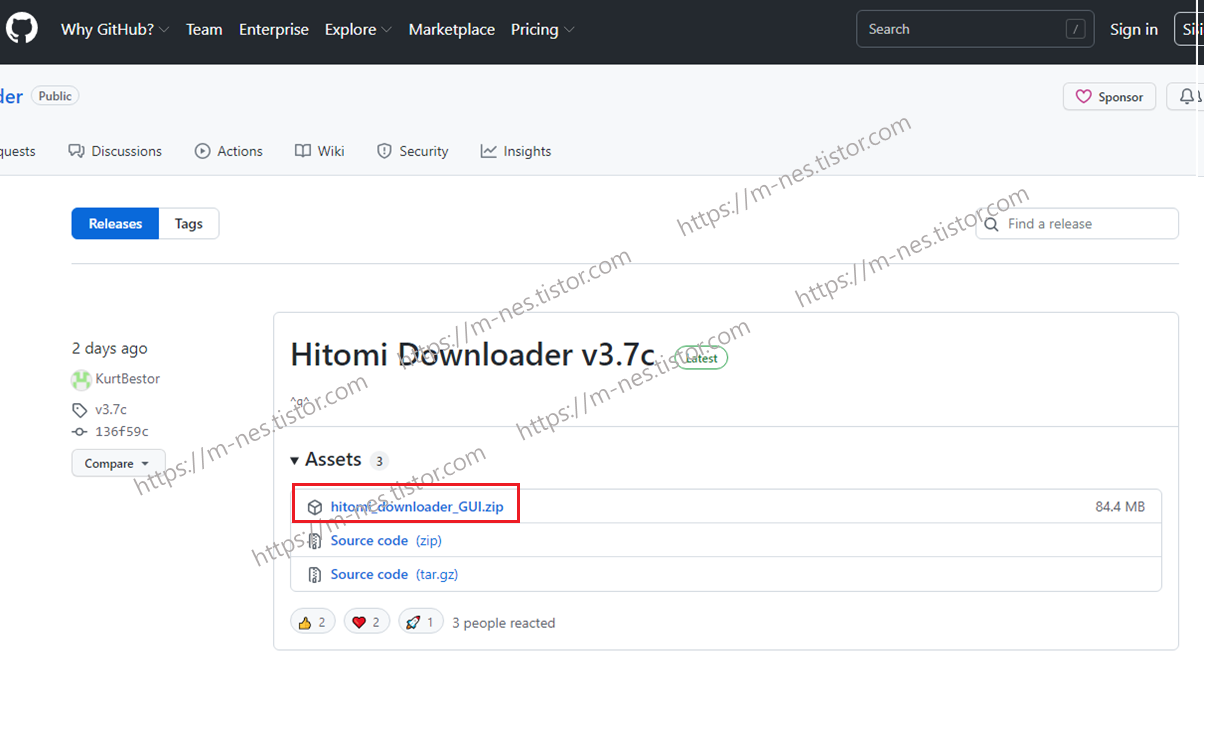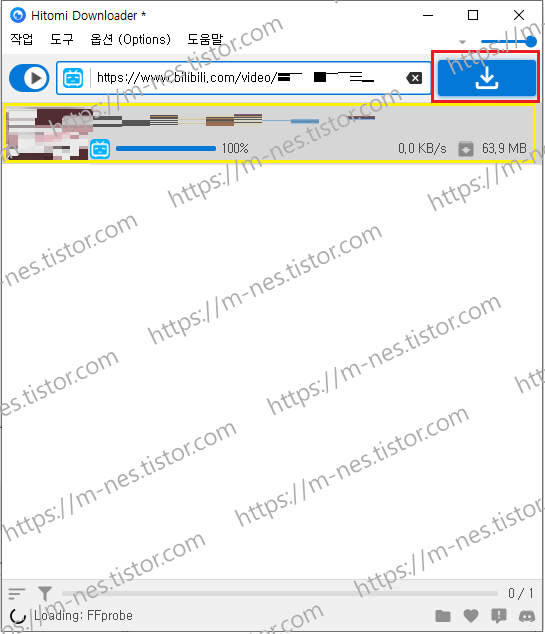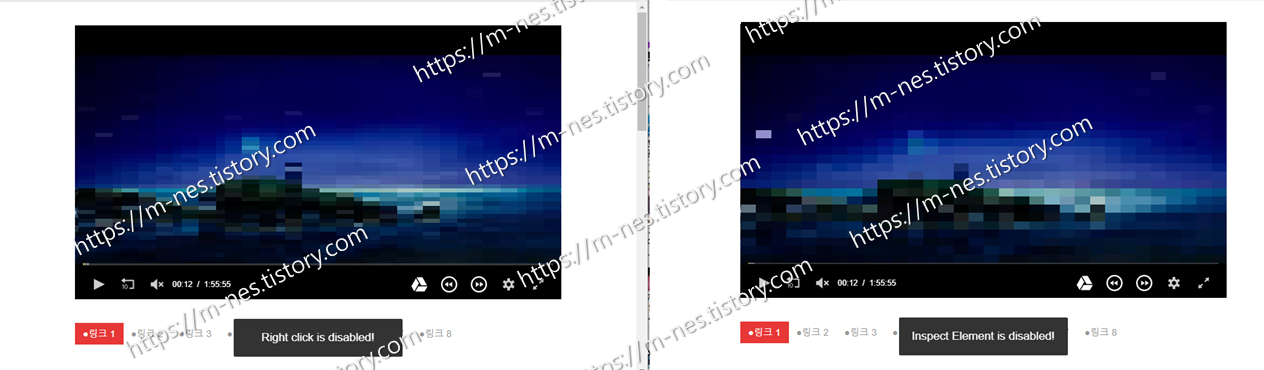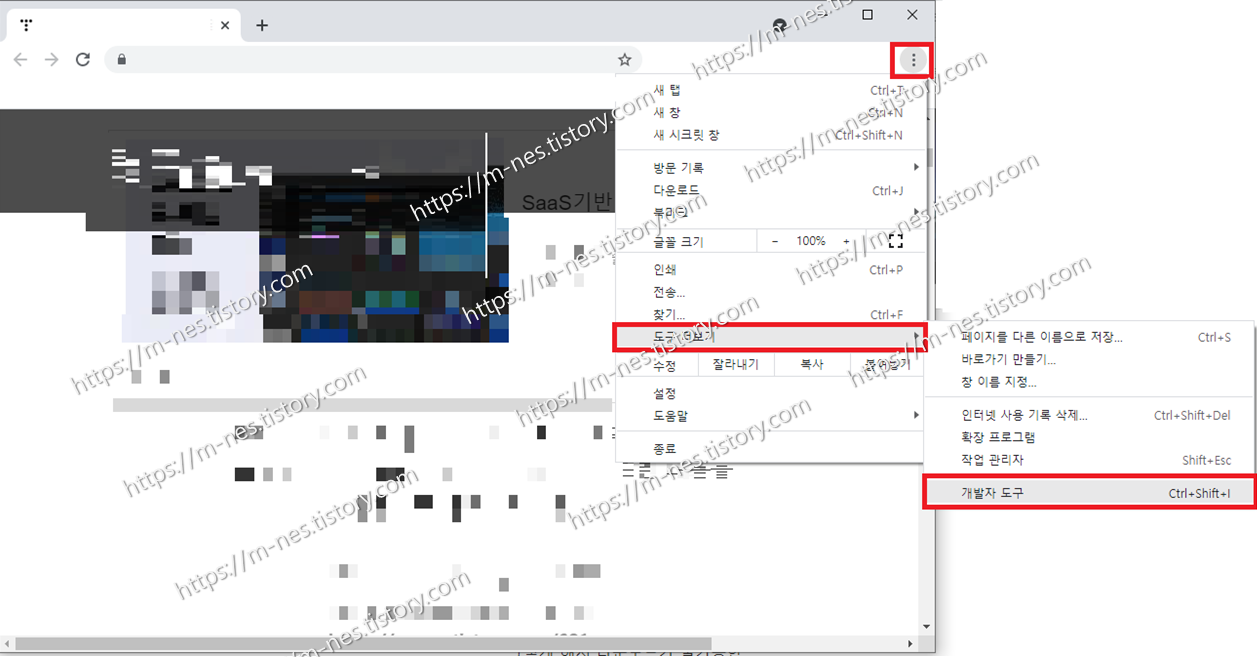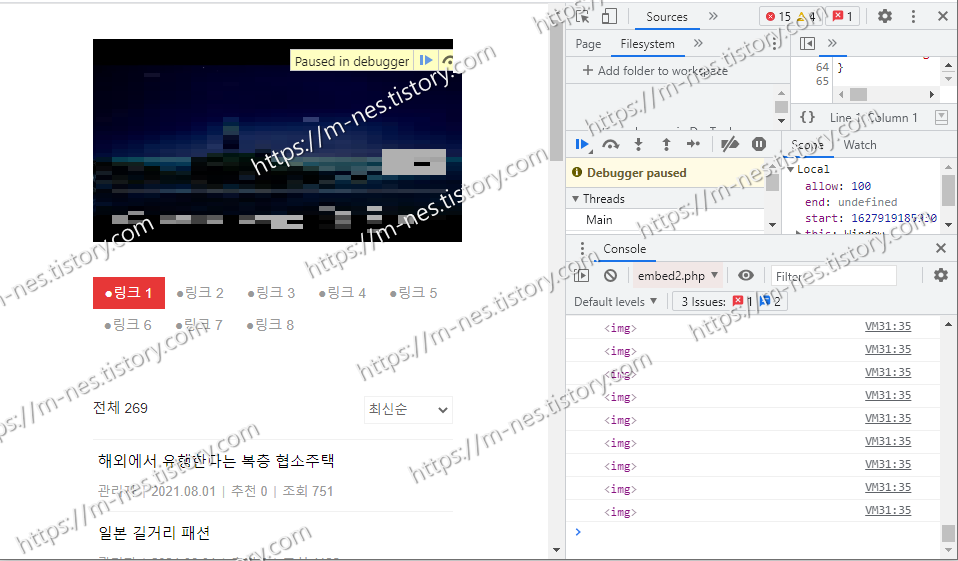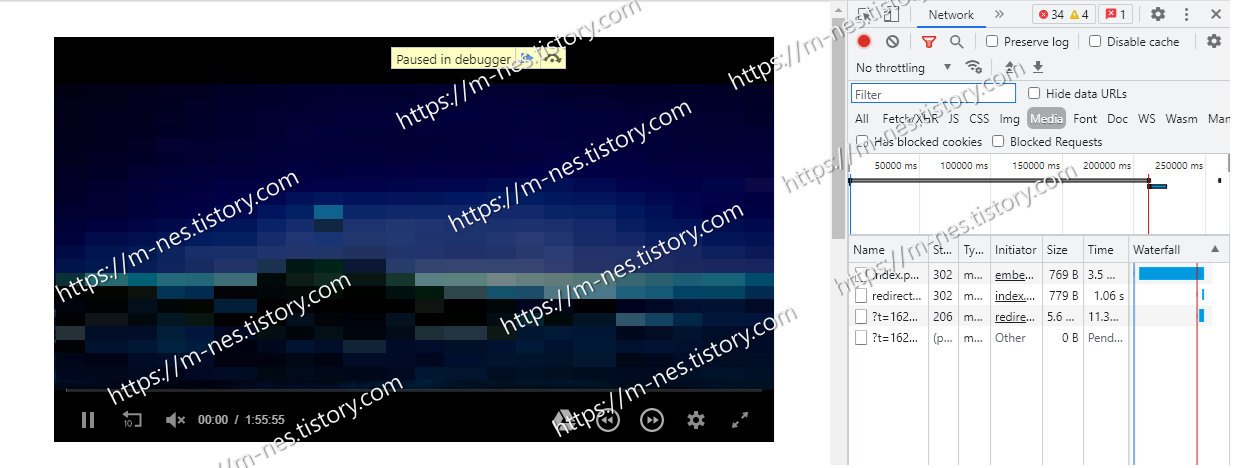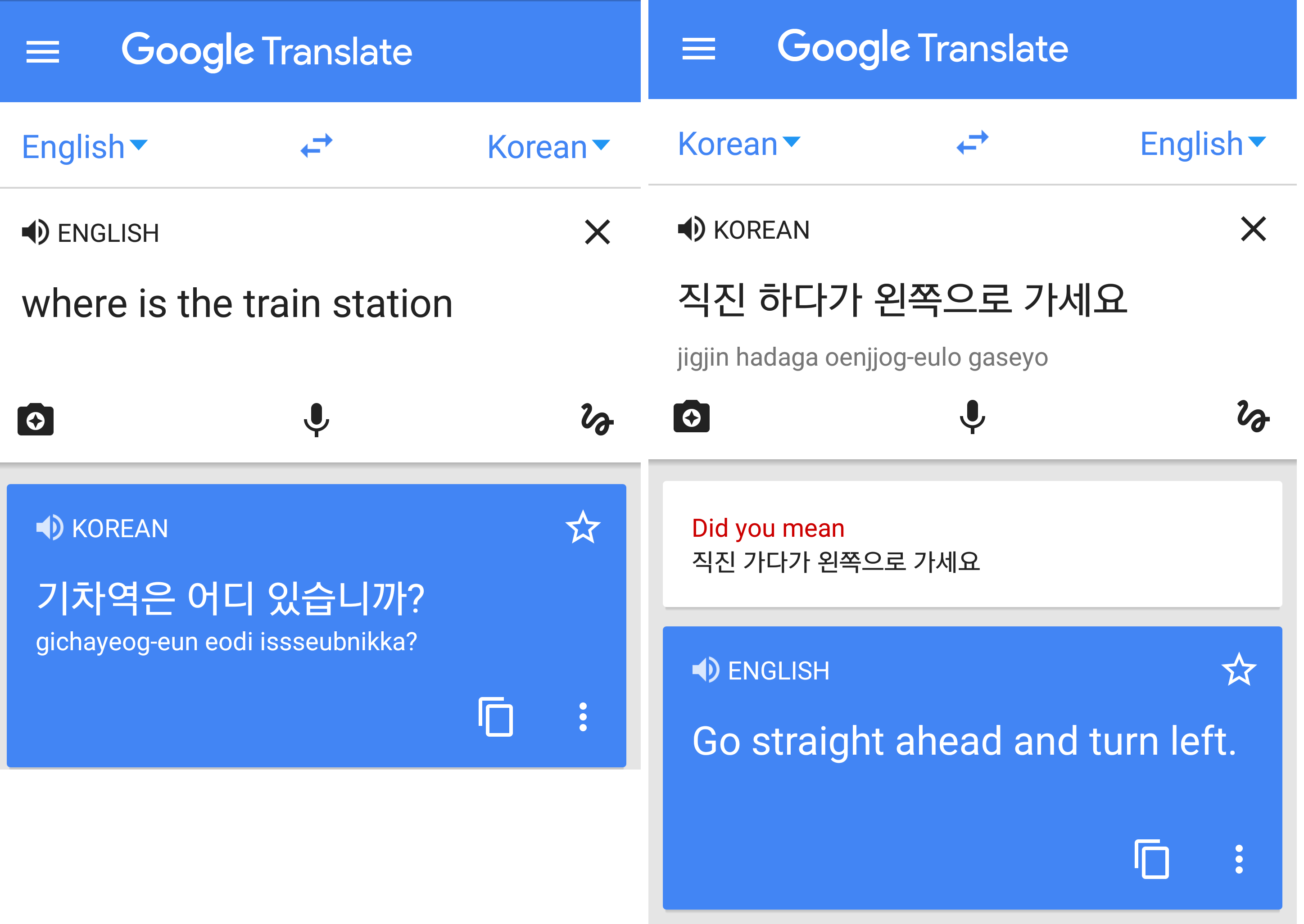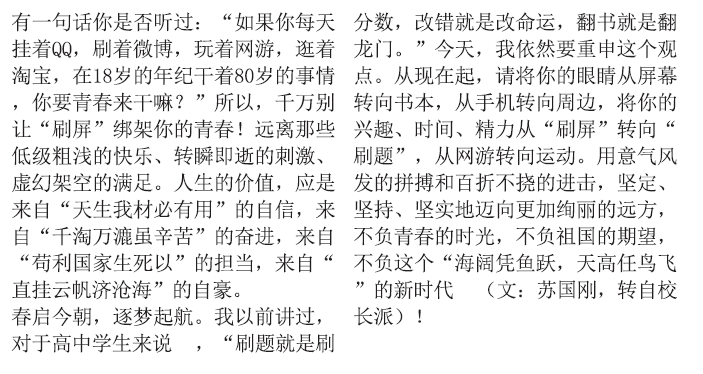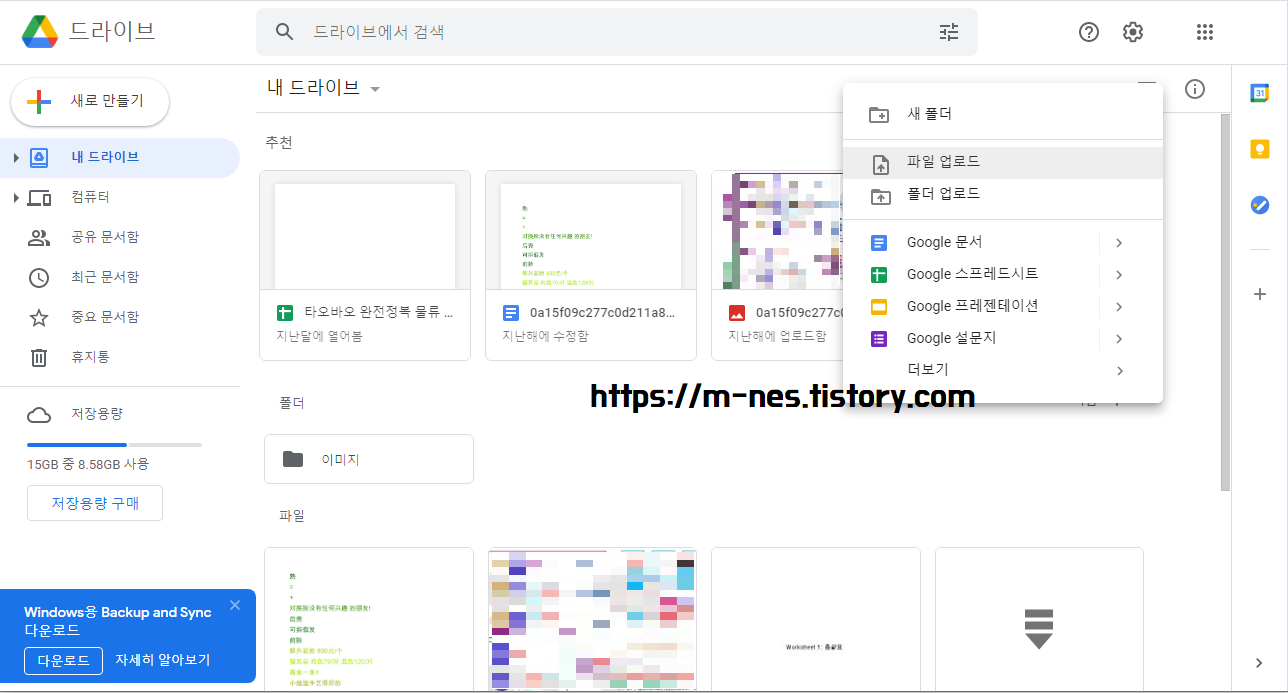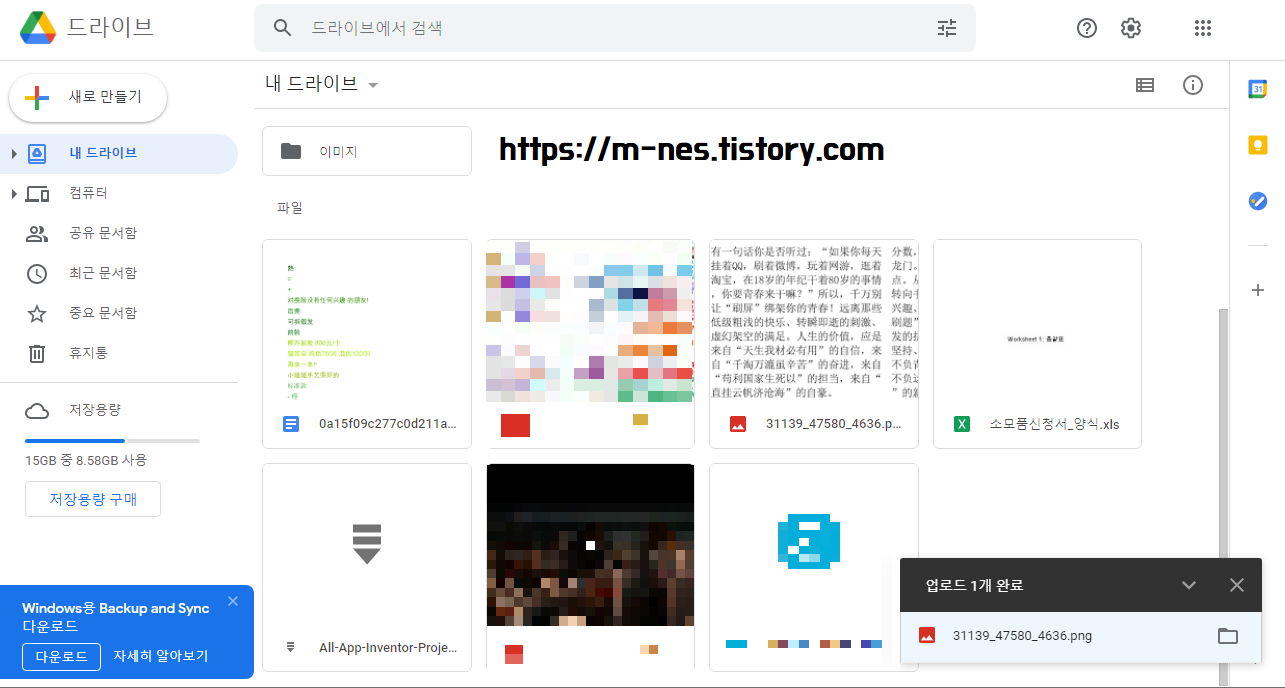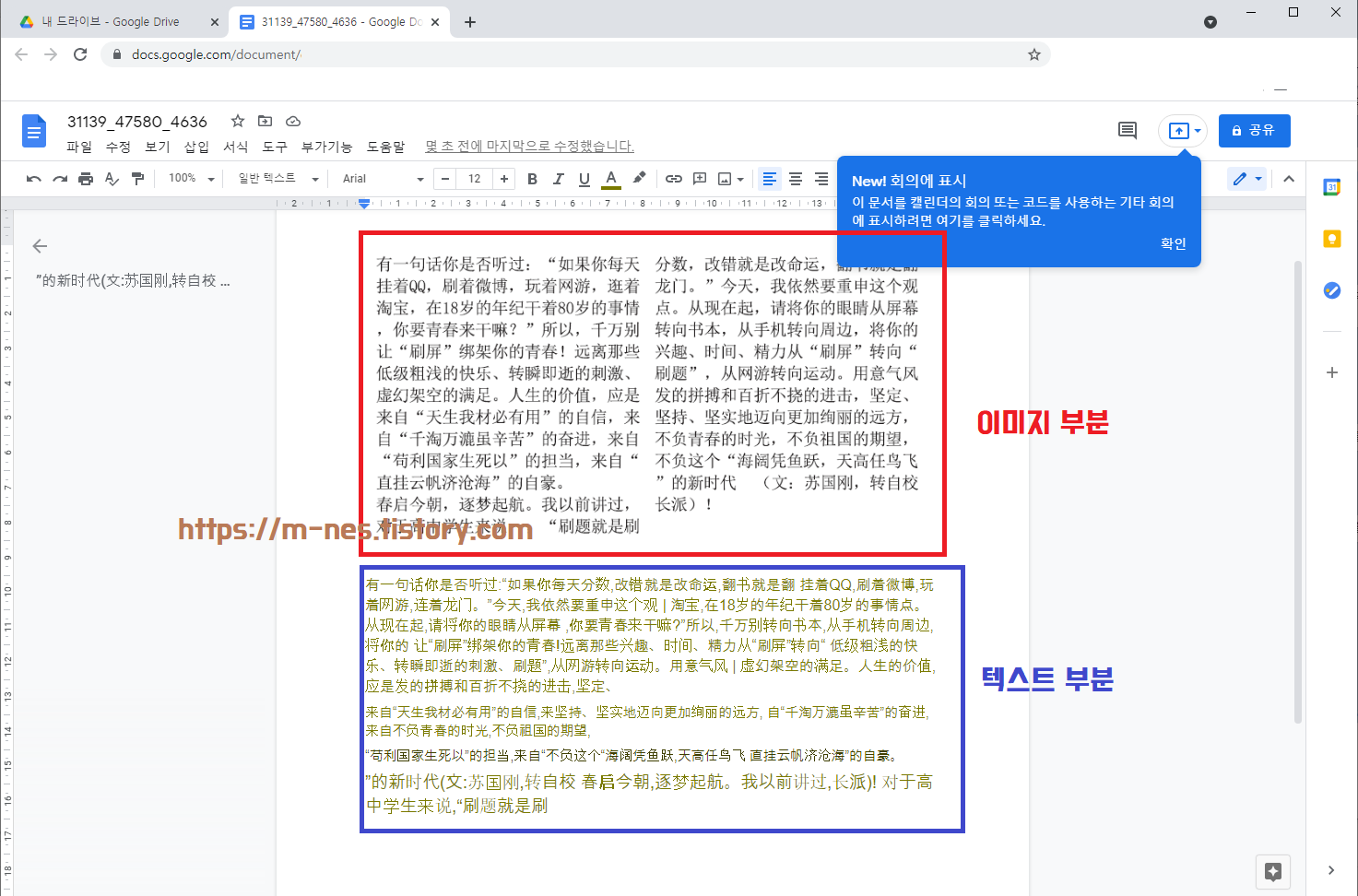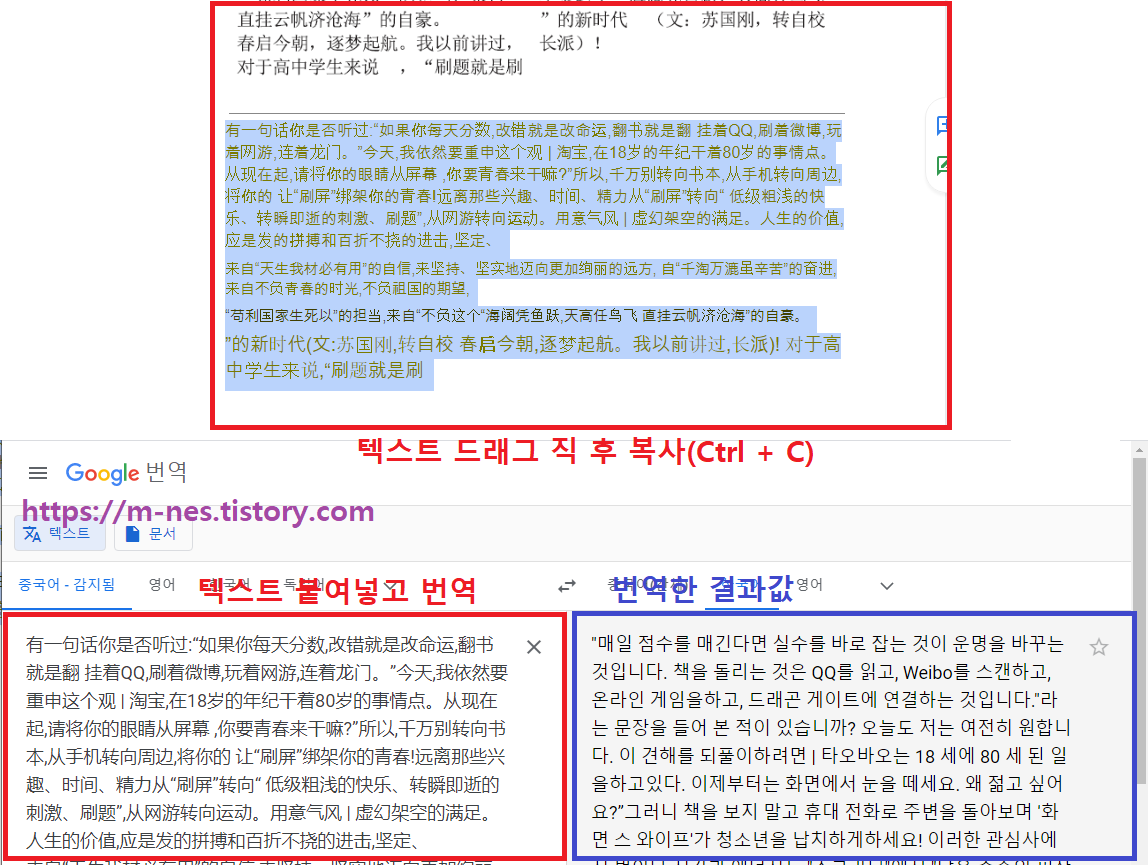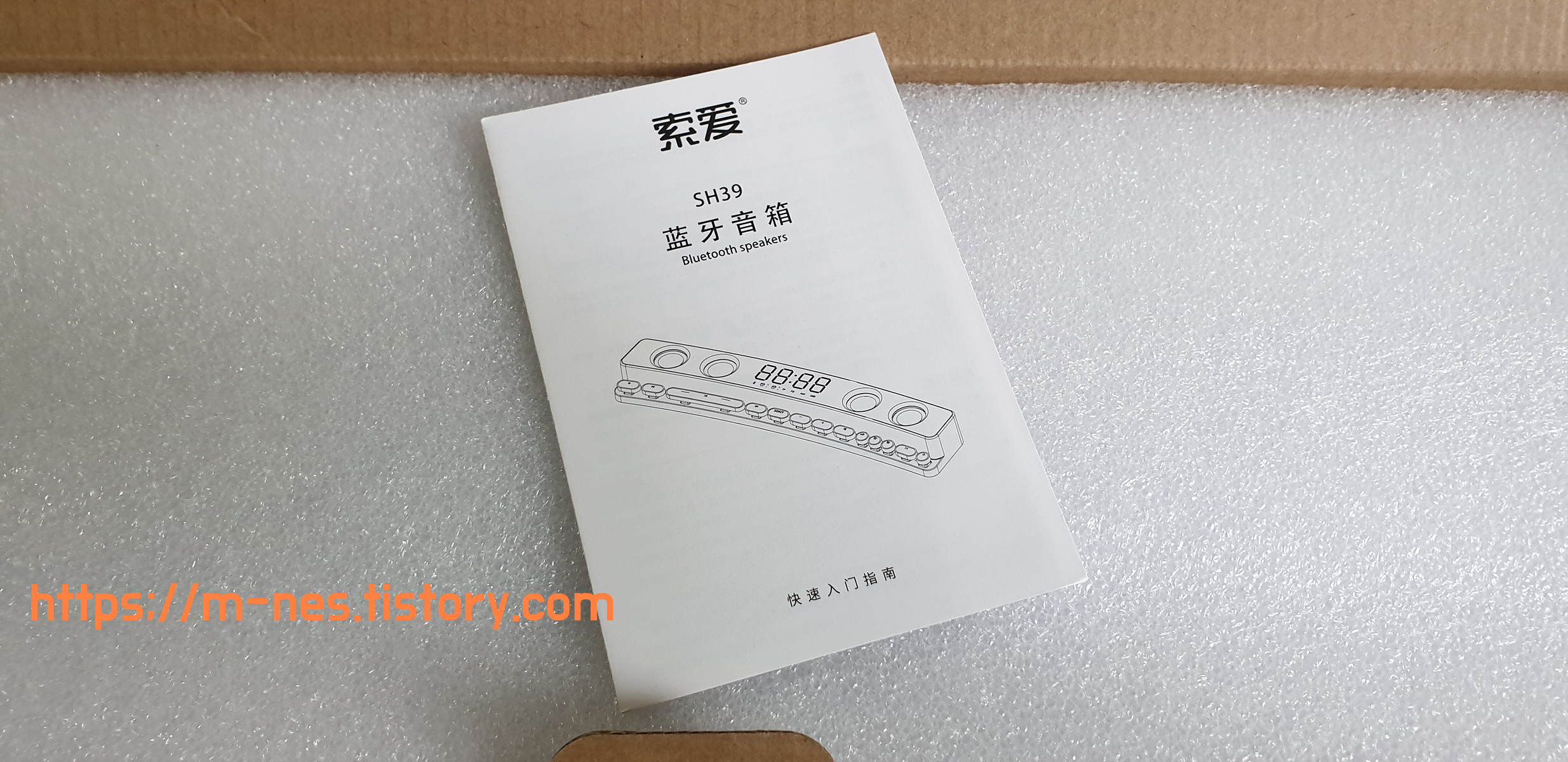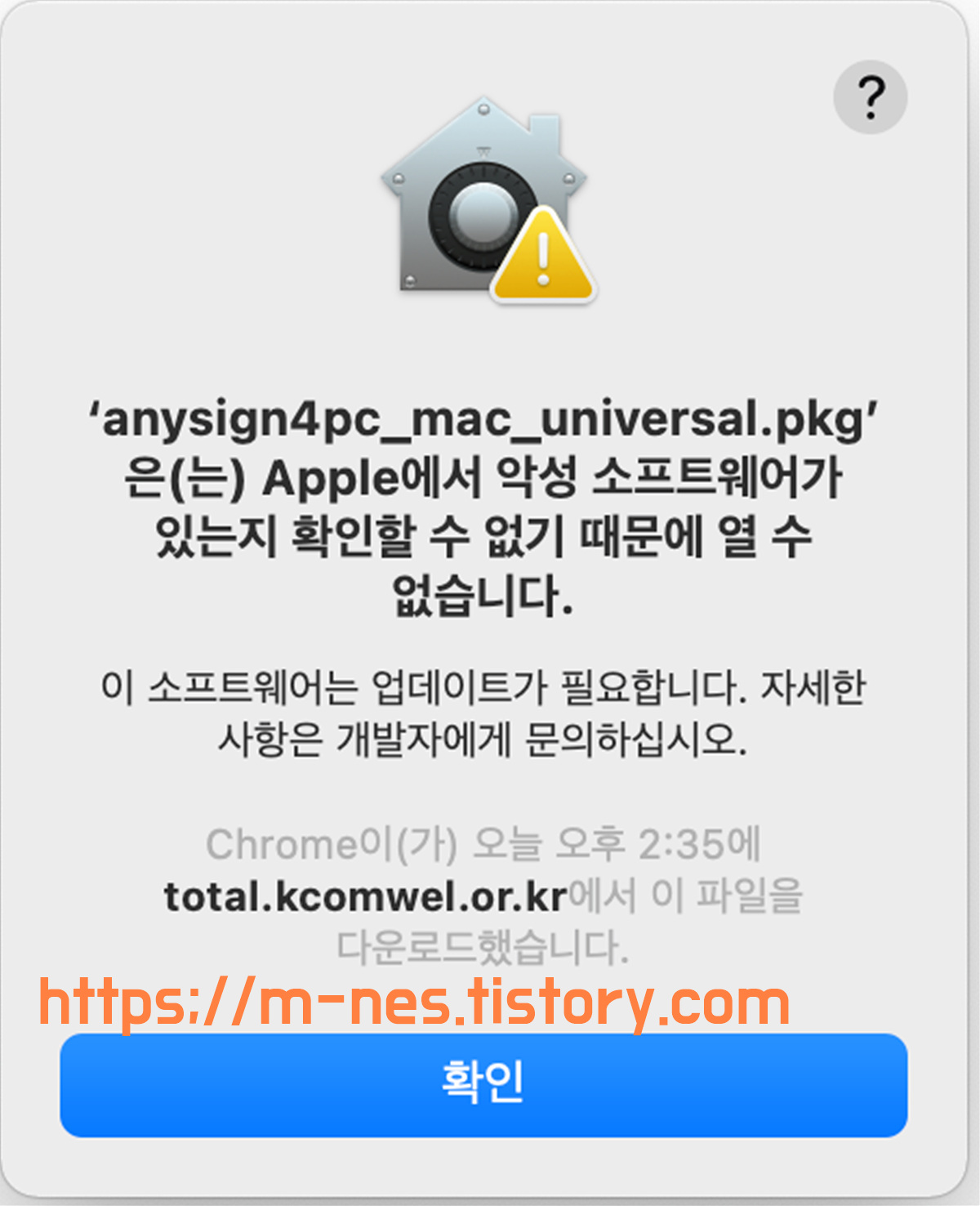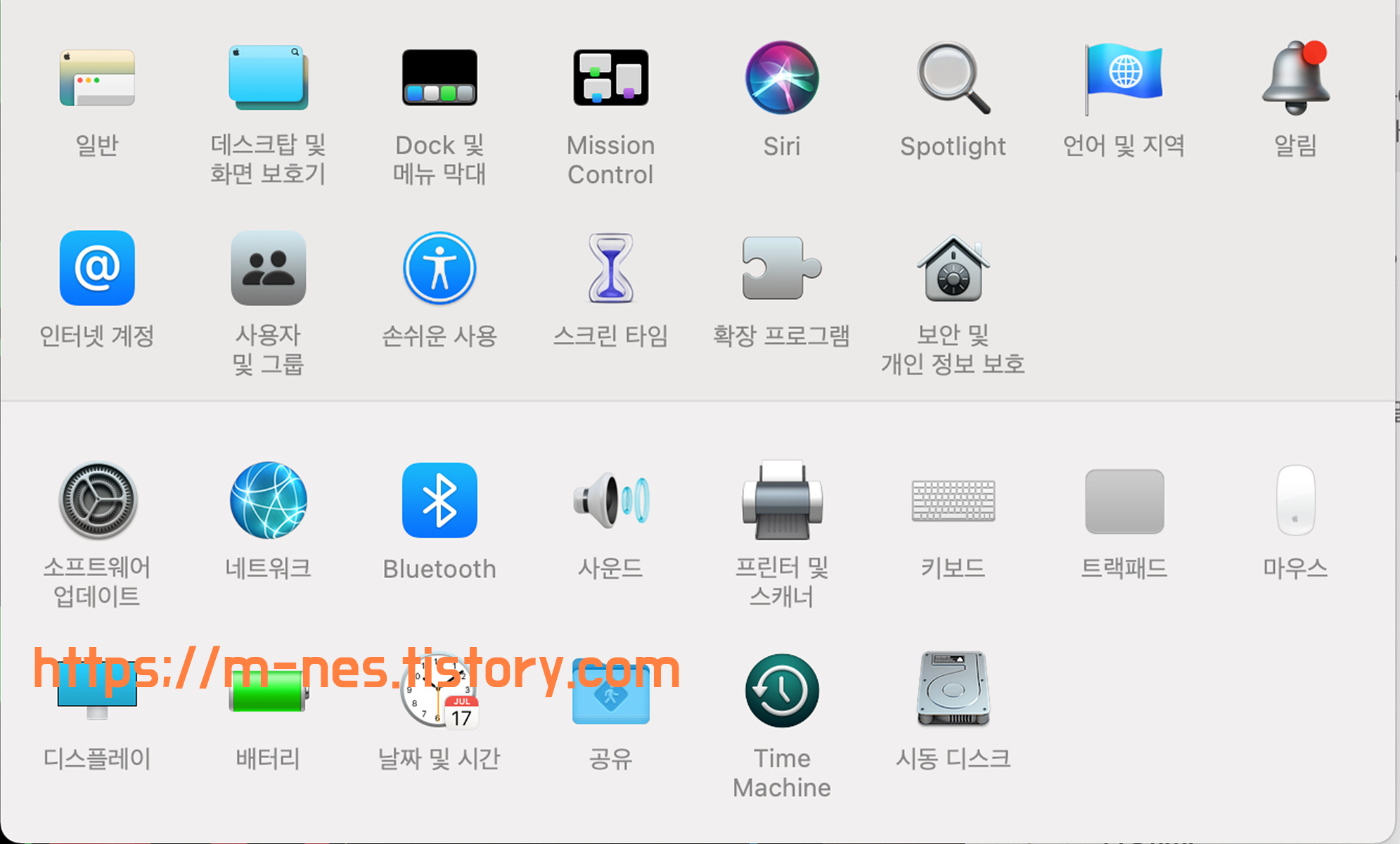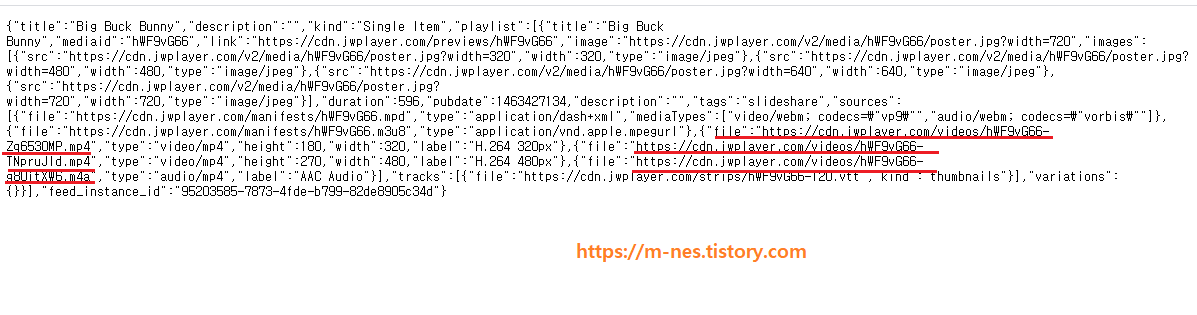지난 1월말부터 2월초까지
소상공인 방역용품 지원금이라는 명목으로
QR코드용 단말기 지원금이 나왔던 시기가 있었다.
그때 당시 구입했던 태블릿 중 하나였는데
반도체 가격 인상으로 인해서 약 7천원 정도
인상되어서 구매했던 기억이 있는데
그때 지원금으로 7천원정도에 구매한
태블릿의 개봉 및 실사용 후기를 작성하려고 한다.


엠피지오라는 중소기업
MP3 및 PMP를 만들던 회사에서
출시한 아테나스텔라라는 8인치짜리
보급형 태블릿이다.
패키지 케이스 디자인은 그럭저럭
볼만한 수준이다.
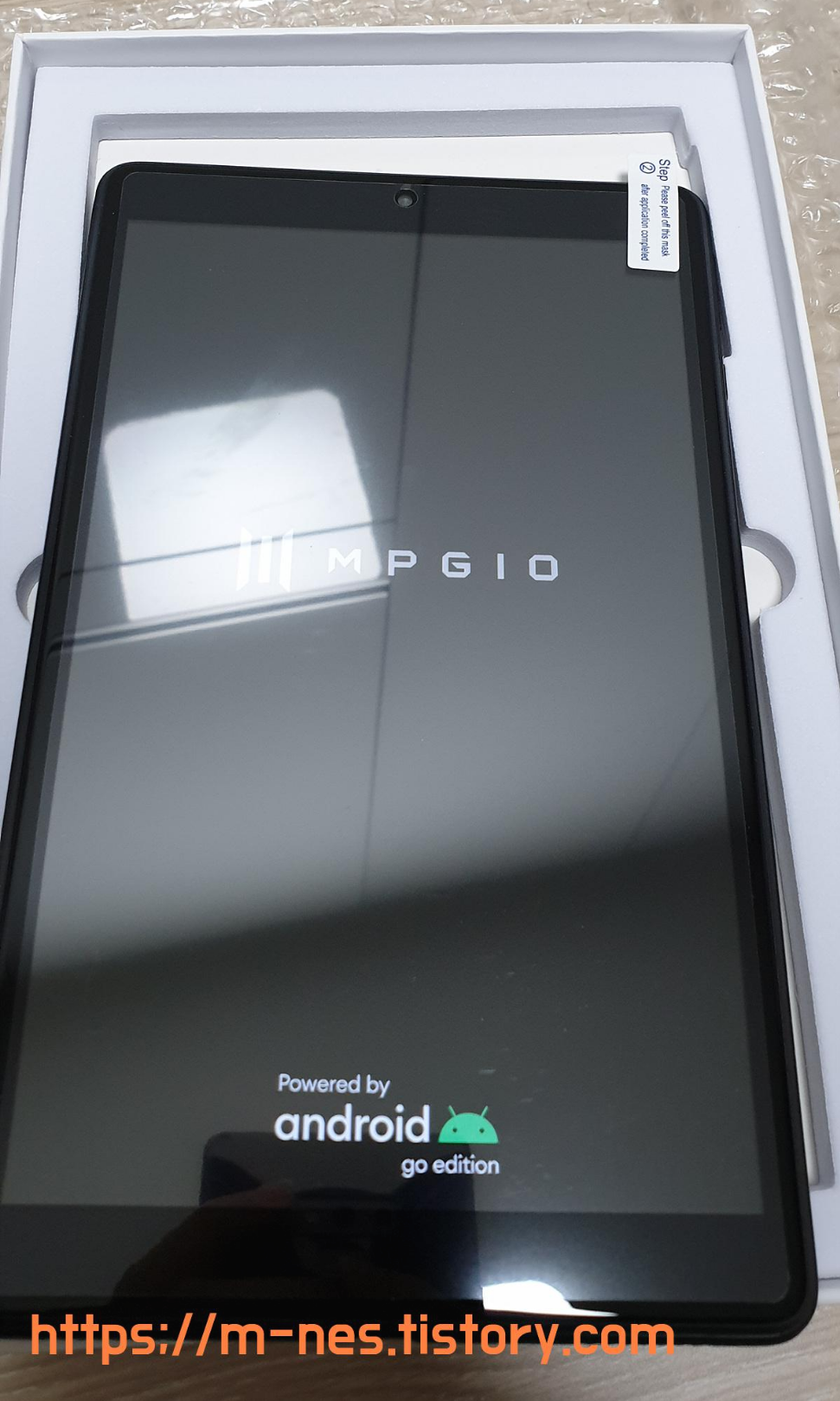

개봉 후 태블릿이 최상단에 위치해서
바로 뜯어서 작동을 시켜봤으며, 패키지 상의
내용물은 딱 두가지 뿐이었다.
설명서와 USB충전용 케이블.
물론 가격대가 10만원이 딱 되는
초저가형 태블릿을 생각해 보면
납득이 되는 구성품 패키지이다.
오히려 필요없는 물건들은 과감히 무시해도
될 수 있는 수준이다.
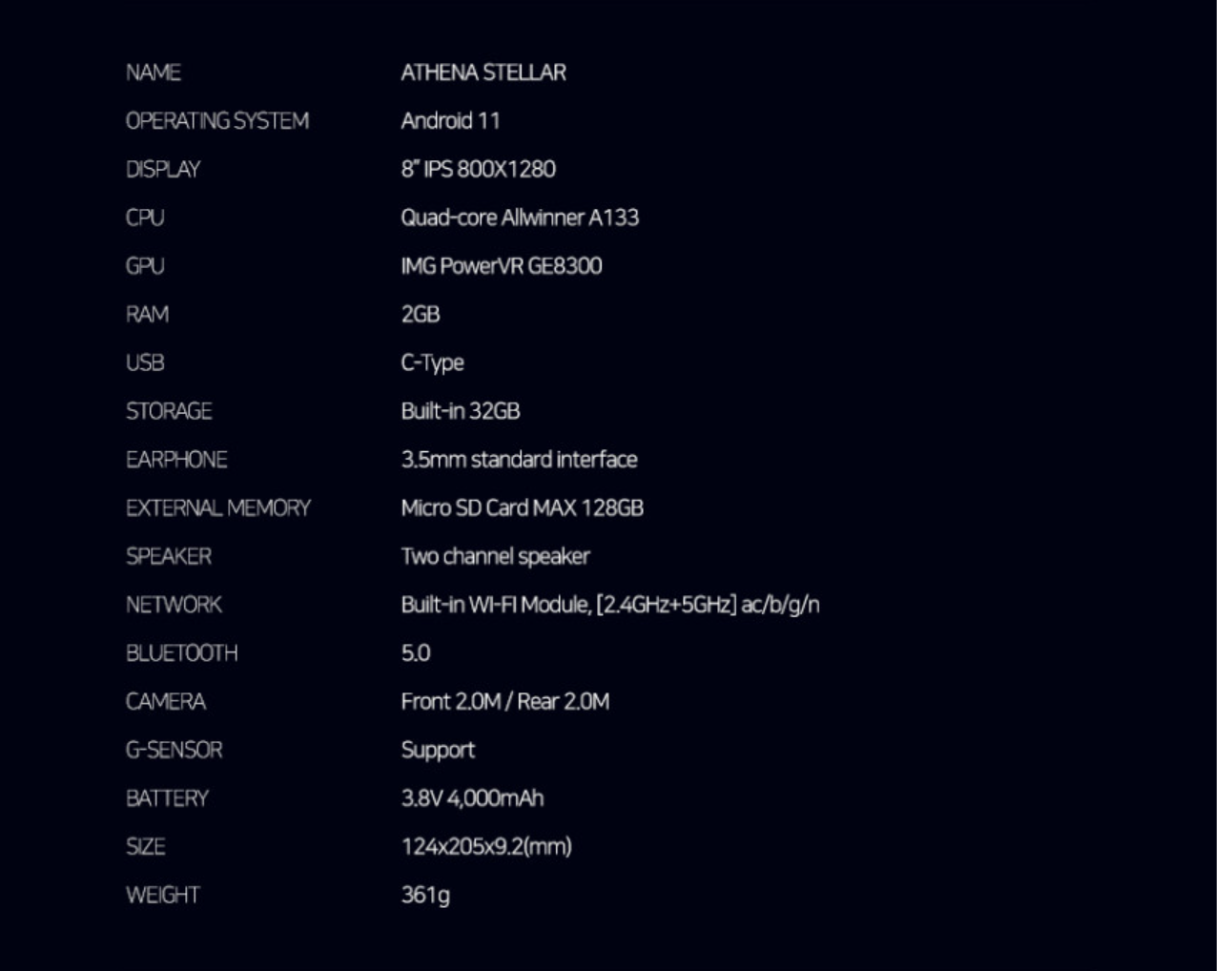
사양은 위와 같다.
램2기가..... 그리고 A133칩셋..
1.6ghz의 4코어라고 하지만 보급형에
걸맞게 굉장히 느린것은 사실이다.
아울러 Allwinner라는 CPU제조사는
중국 제조사로 백도어 이슈가 발생했던
반도체회사이기에 다소 거리감이 들 수 밖에
없는 것은 사실이라고 할수 있다.
그 밖에 기본적인 사양은 위와 같으며,
게임이나 고화질의 영상을 감상하기에는 다소
많이 부족할 수 있는 사양임에는 확실하고
멀티태스킹에 부적합한 수준의 사양이다.


다시 본론으로 들어와서 엠피지오의
10만원 초반대의 아테나스텔라의 8인치
태블릿은 대략 이런정도이며, 디자인도
정말 보급형의 디자인에 걸맞게 막 쓰기
딱 좋은 수준의 디자인임에는 확실하다.
그나마 앞에 보호필름을 붙여서 나오는 만큼
별도의 보호필름 구매를 해야하는 수고는 덜어주였다.

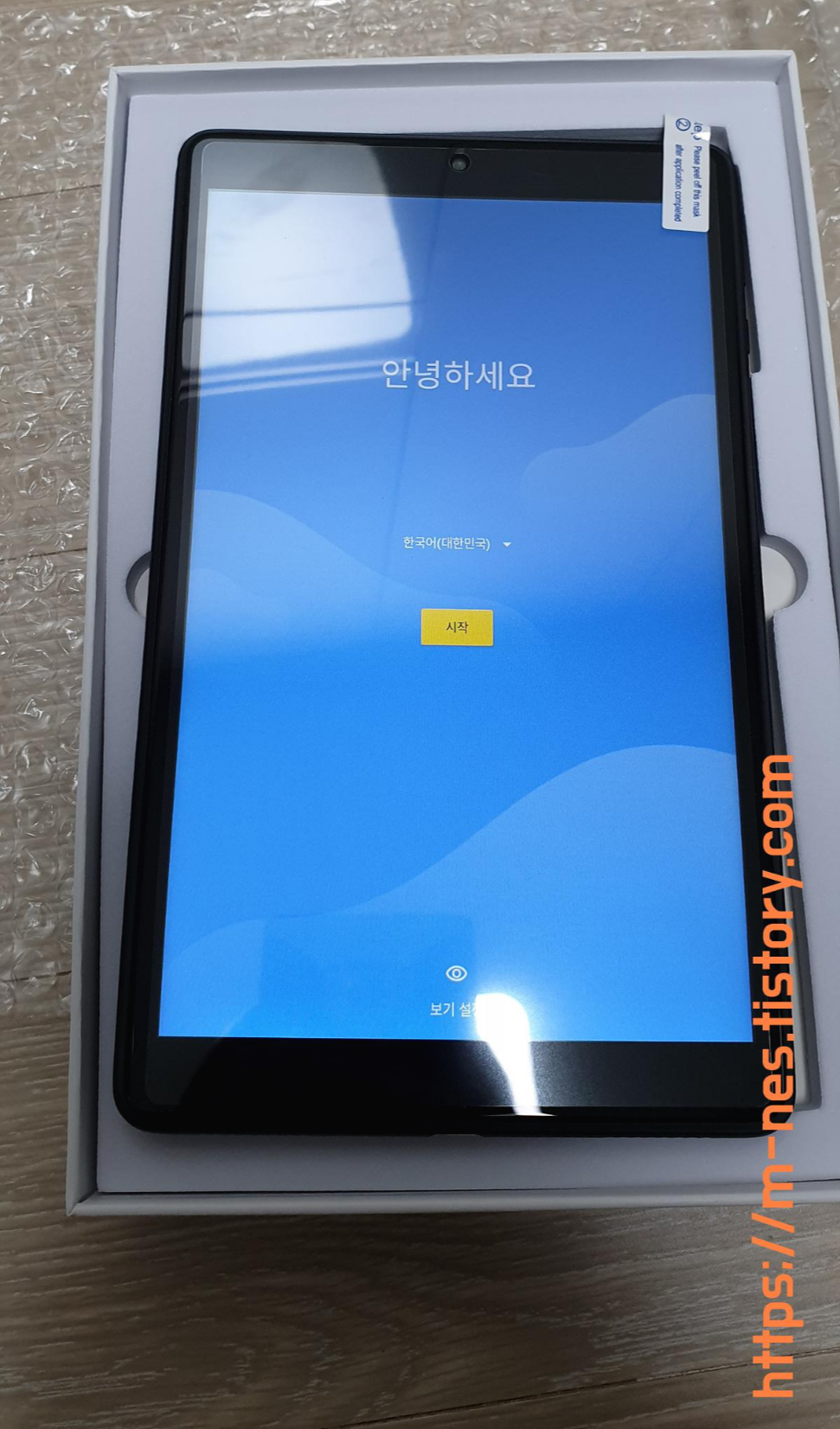
요즘 나오는 스마트폰이나 태블릿 재질을
생각해보면 탄탄하지는 않은 너무 무난한 디자인에
플라스틱 재질로 인한 저렴한 느낌이
드는것은 어쩔 수 없는 부분임에는 틀림 없다.
처음 작동을 시키면 흔히 얘기하는
안드로이드 세팅하듯이 기본 첫 세팅 화면이
출력되면서 기본적인 세팅을 해야 하는
장면이 나오는 것을 알 수 있다.
별도의 운영체제 개조를 하지는 않고
기본적인 구글 안드로이드 OS에서
큰 손을 대지 않고 세팅한 듯한 느낌이다.



측면에는 3.5mm 이어폰 잭이 배치.
후면의 카메라는 듀얼로 되어 있었다.
하단에는 USB-C타입이지만 흔히 우리가 알고 있는
조금 더 길쭉한 USB-C타입이 아닌
조금 더 짧은 타입이다.
그래서 그런건지 모르겠지만 일반적인 USB-C 타입의
충전기를 이용하면 이용이 가능하지만
엠피지오에서 제공한 USB-C 케이블을 다른 기기에 사용해보면
전혀 작동 및 충전이 안되는 것을 알 수 있다.
어떤 목적으로 이렇게 만들었는지 전혀 이해가 안된다.
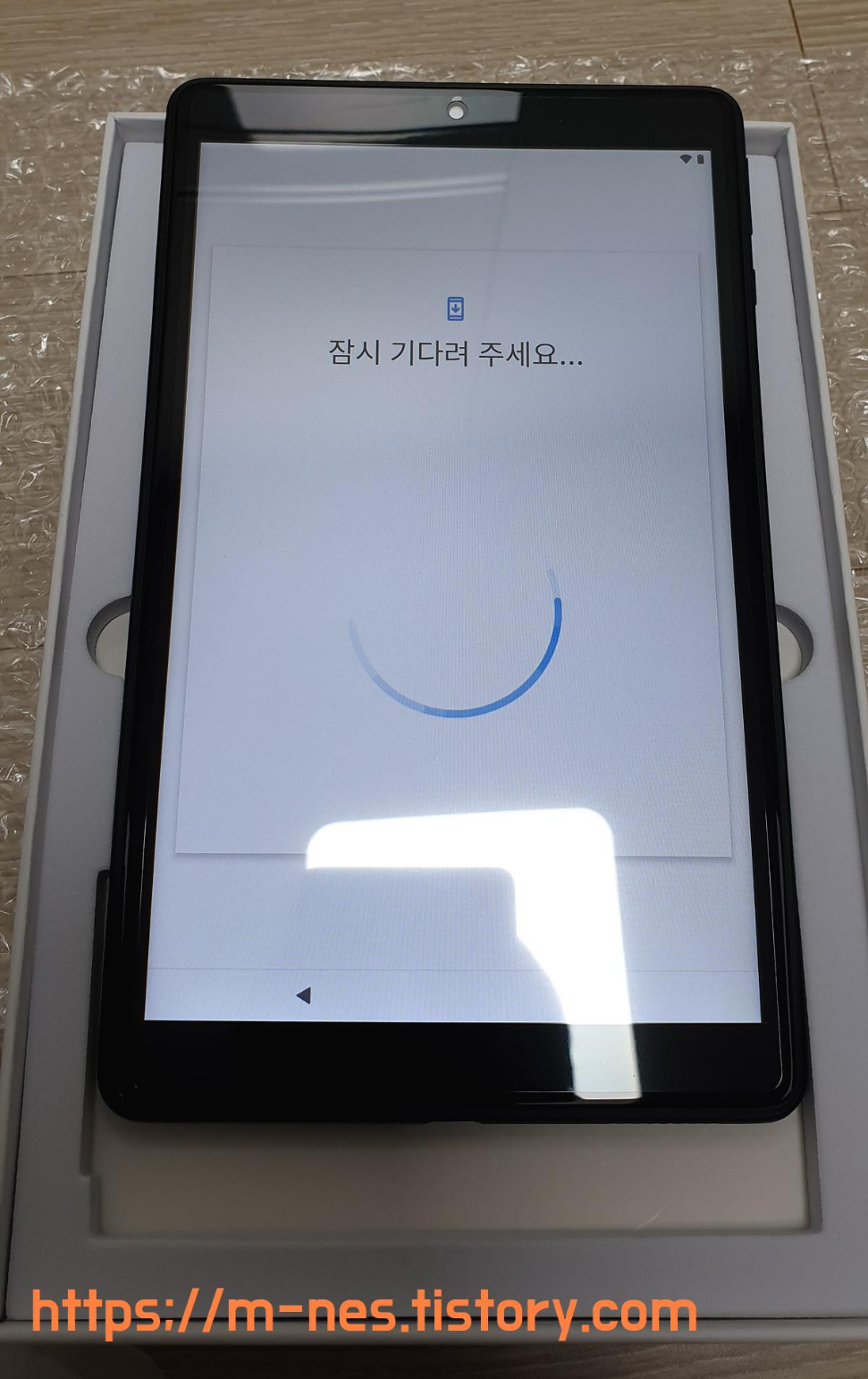

각설하고 8인치의 아테나스텔라 태블릿
세팅이 끝났다면 위와 같은 메인 화면이 나온다.
첫 화면에는 밋밋한 구글 기본 어플과 플레이스토어.
그 밖에 카메라 등 있어야 할 어플만 존재한다.
애초 가격대를 생각해보면 이럴 수 있다.
오로지 성능과 호환성을 생각하고
원래의 목적인 보급형의 목적에 방점을 둔 만큼..
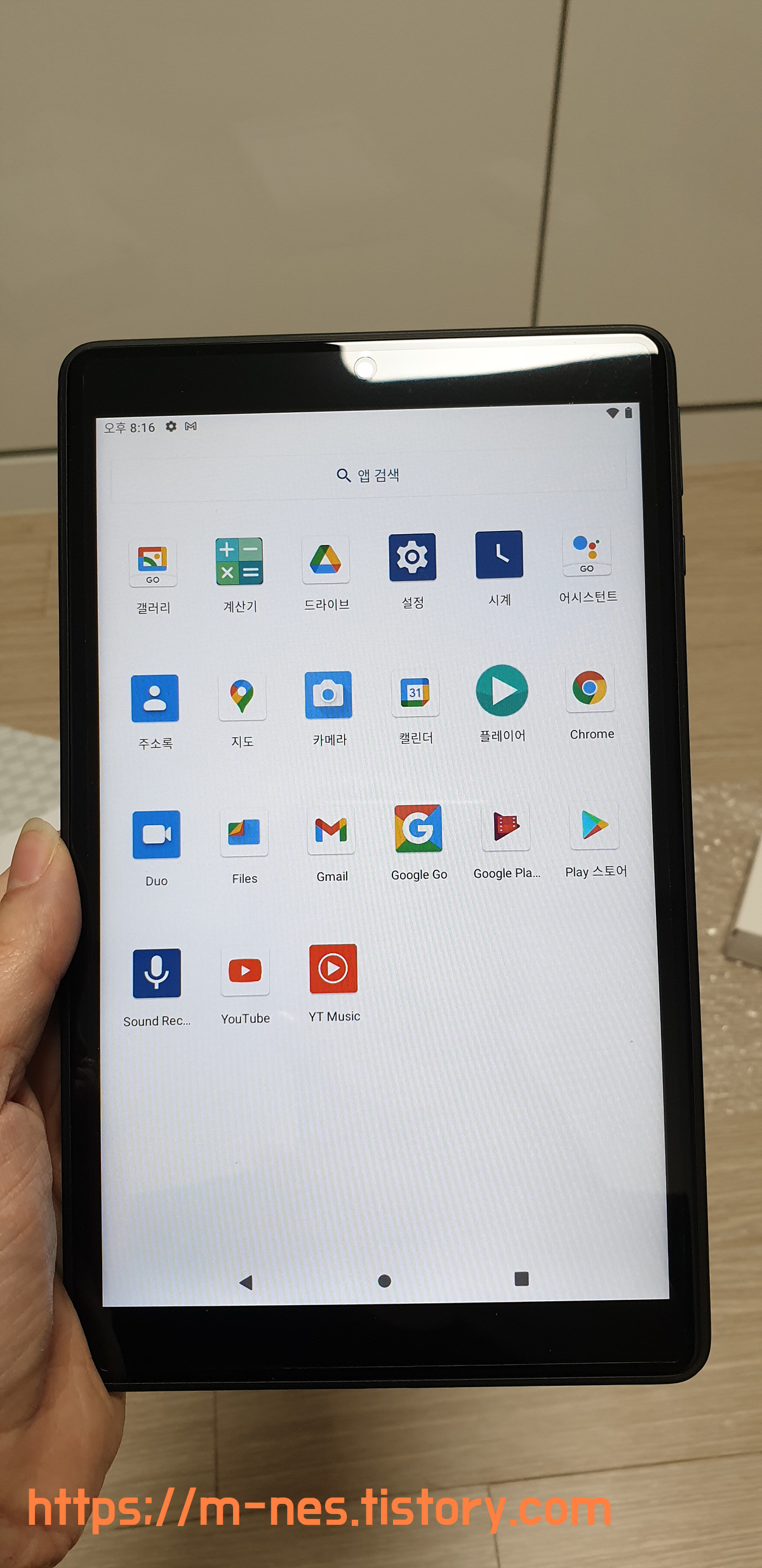
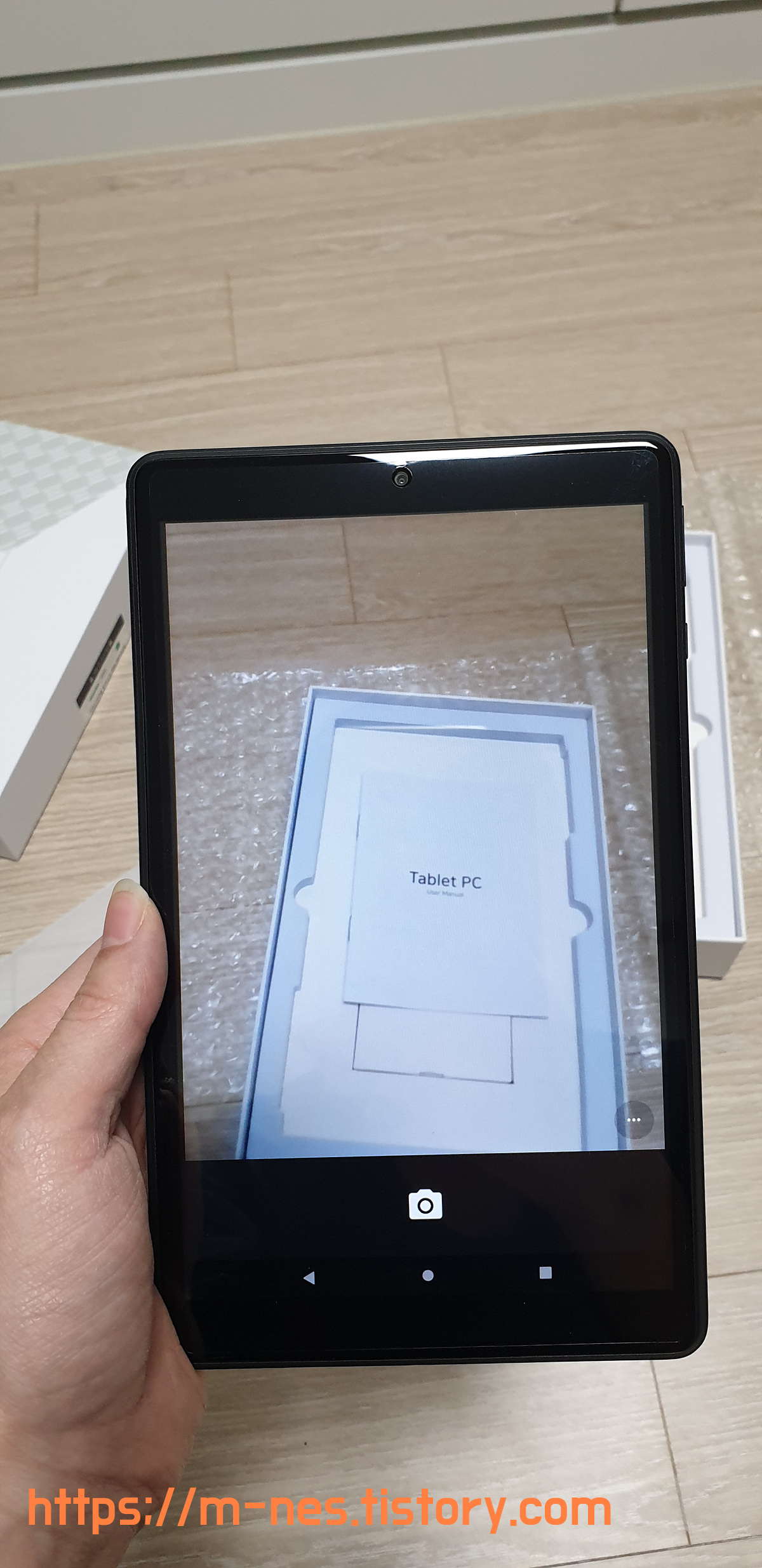
메뉴는 손가락으로 슬라이딩을 하면 나오는 방식이다.
그 밖에 카메라 기능은 테스트해본 결과
QR코드 및 간단한 촬영에는 적합하나
고급 촬영 기능으로는 적합하지 않다는 점은 확실하다.
특별히 카메라를 이용한 고급 설정기능도
많이 존재하지는 않아서 막찍고 놀고 하기에
딱 적절한 수준의 카메라라고 생각하면 쉽다.
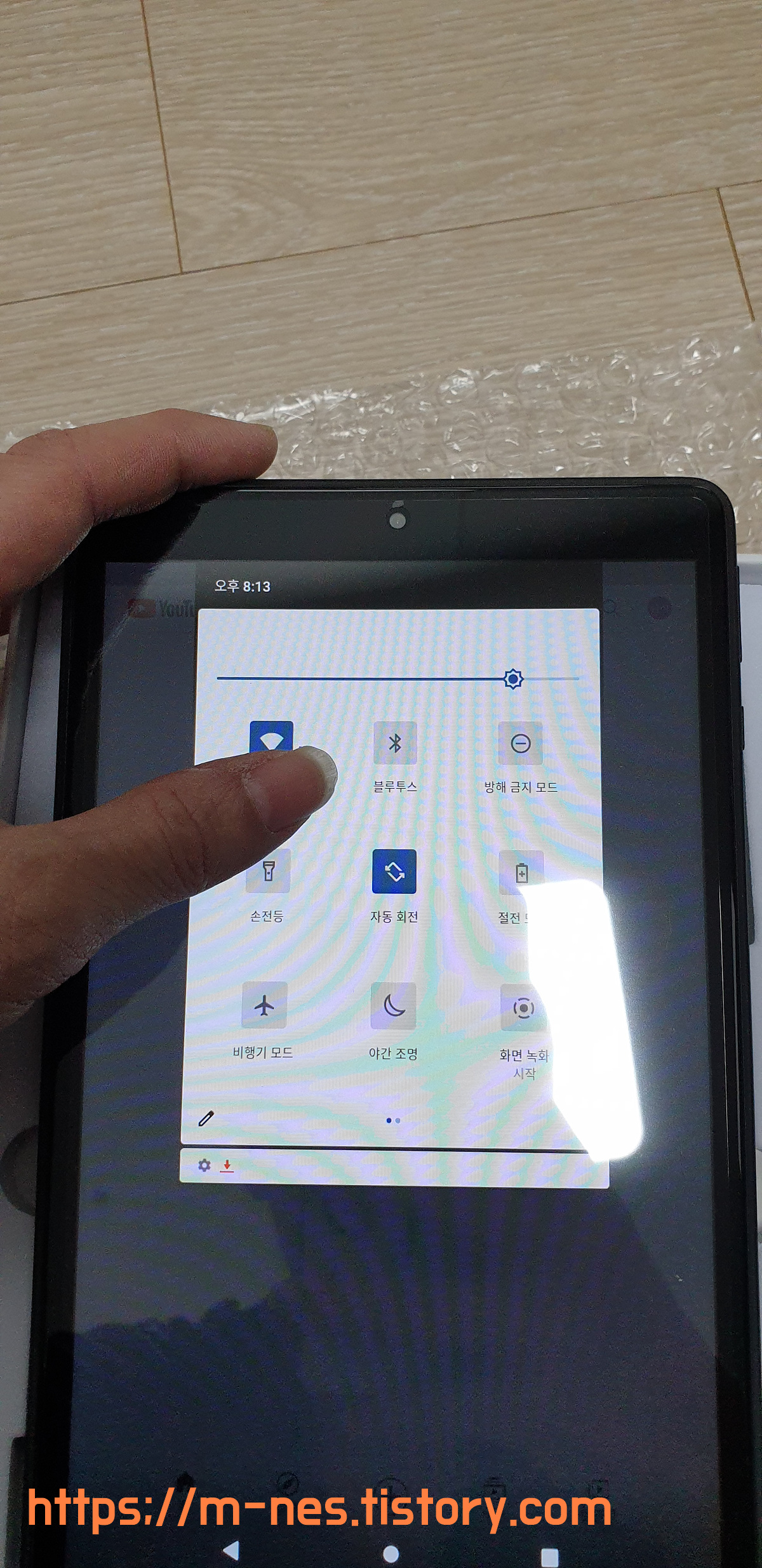
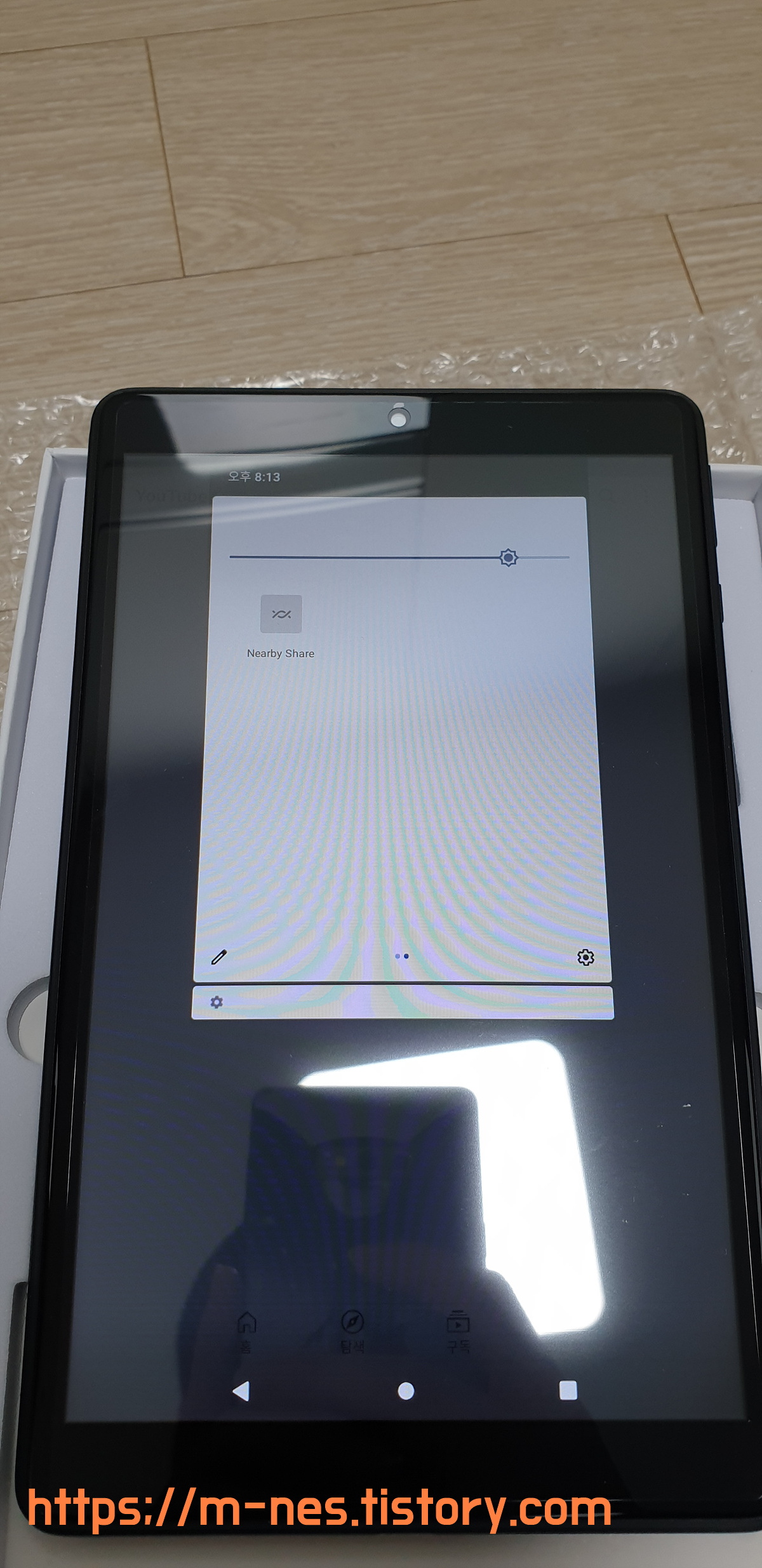
그 밖에 이 엠피지오 아테나스텔라의 단점인
무음모드가 아닌 방해금지모드만 존재 한다는
점은 굉장히 치명적이라고 봐도 무관하다.
가끔 게임을 하거나 음악 혹은 영상을 보는 목적으로
다른 알림음을 꺼놓기 위한 목적이 존재할탠데
그러한 기능이 완전히 배제되어 있었다.
그리고 인간적으로 OS자체가 너무 못생기게 만들어졌다.
최적화도 제대로 됐는지는 이미 영상과 인터넷작업을
같이 해본 결과 알 수 있었다.


영상의 재생은 1280*960의 HD등급까지만 재생이
가능한 상황이며, 그나마도 워낙 LCD 액정 자체가 쏘쏘한
액정이라서 그런건지 확 와닿는 색감이나 그런 프레임 음직임이
느껴지기 어려울 정도였다.
이 기기의 목적은 참 단순하다.
1. 간단한 웹서핑
2. 간단한 동영상 감상
3. 어린이 장난감 대용의 단말기.
4. 업장의 QR코드 스캔 혹은 자그마한 포스기
(블루투스 영수증 프린터와 연결해서 사용가능)
딱 이 정도의 부담없는 가격대로 막 굴리기 좋은 수준의
단말기라고 봐도 무관하다.
스페어나 다른 목적으로 사용하는건
문제가 없으나 워낙 게임이나 고난이도의
작업에는 적합치 않다는 점은 명심하자.
엠피지오 태블릿PC
COUPANG
www.coupang.com
[위의 링크는 엠피지오 태블릿 구매를 위한 링크입니다.]
위 링크에 따른 커미션이 블로그 운영에 보탬이 됩니다.

'‡ 달콤한 IT TECH 이야기 ‡' 카테고리의 다른 글
| 윈도우 11 최적화 방법 - 느려지는 윈도우 11 속도 빠르게 성능 개선 꿀팁 (0) | 2022.03.12 |
|---|---|
| 모니터 전원이 한참뒤에 켜진다? 작동이 불능? 원인 및 직접 고치는 방법? (0) | 2022.03.06 |
| 차단 및 다운로드 막혀있는 스트리밍 동영상 다운로드 방법 - hitomi Downloader 히토미 다운로더 (5) | 2021.12.28 |
| 차단 및 다운로드 막혀있는 스트리밍 동영상 다운로드 방법 - hitomi Downloader 히토미 다운로더 (0) | 2021.11.16 |
| 다운로드 막혀있는 스트리밍 동영상 다운로드 - F12 진행시 화면 멈춤? (1) | 2021.09.03 |