필자는 윈도우10을 주력으로 사용하지만
랩탑 노트북의 경우에는 맥북을 사용하고 있다.
유일무이하게 맥을 사용하는 입장에서
처음 맥을 잡는 사람들을 위해서 가끔씩
사용법이나 팁을 시간날때 마다
알려드릴려고 하는데
오늘은 그 중 하나인 맥북 아이맥 미니맥에서
은행 관련 보안 프로그램 혹은 외부에서
다운로드 받은 프로그램을 설치할때
제목과 같은 메세지가 간혹 나올 것이다.
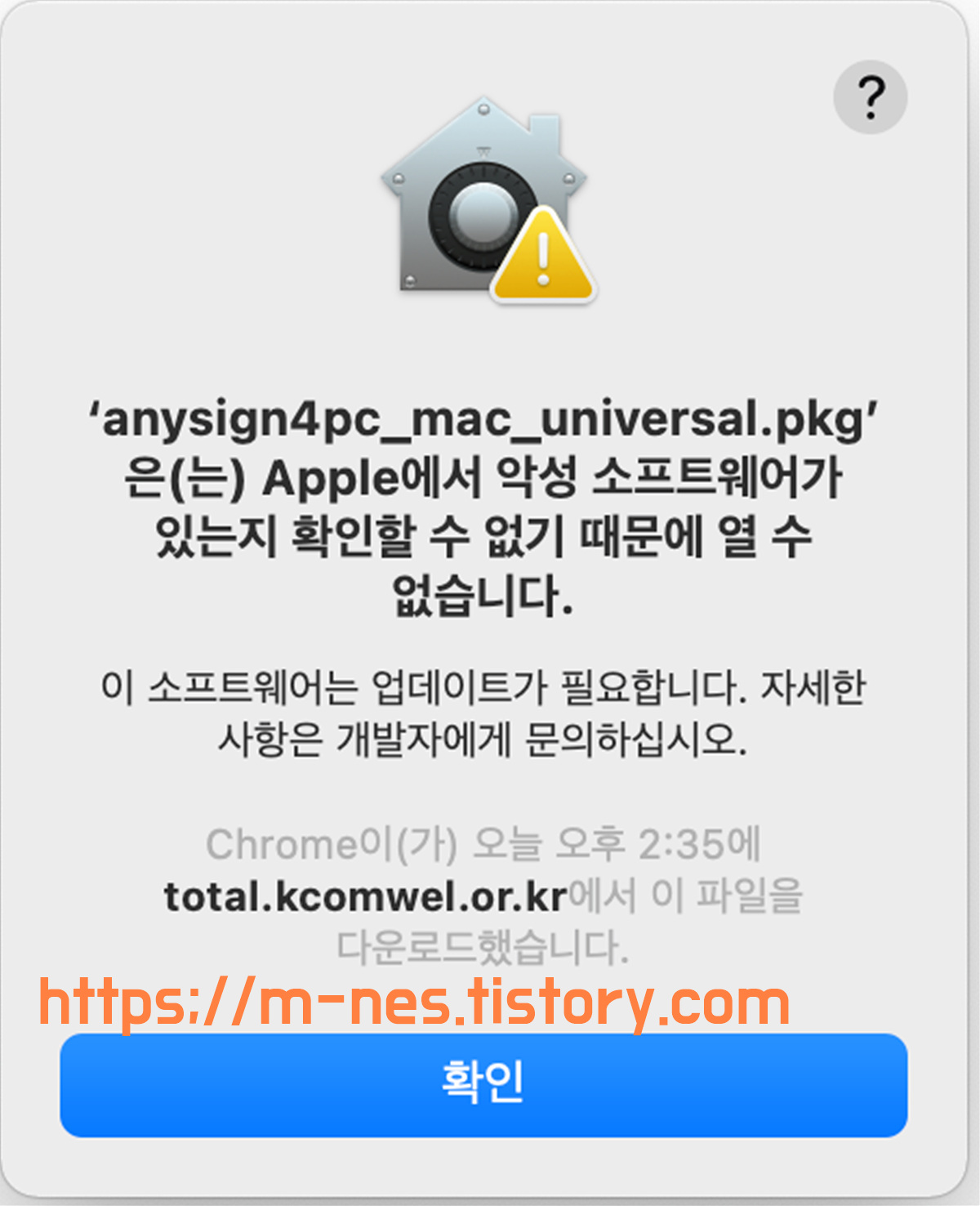
"APPLE에서 악성 소프트웨어가 있는지 확인할 수 없기 때문에 열 수 없습니다."
바로 이렇게 말이다.
필자가 설치하려던 파일은
근로복지공단에서 필요로 하는
보안모듈 프로그램이었다.
그리고 설치가 불가능하다고 할 것이다.
이러한 메세지가 발생하는 이유는
애플은 본인들이 신뢰하는 소프트웨어
이외의 것들은 설치를 못하게끔 차단을 한 것이다.
정말 사용을 하고 싶다면
일시적으로 보안을 풀어야 한다.
특히 앱스토어를 거치지 않은
설치 파일은 보안의 문제로
설치가 안되는데 은행에서 제공하는
프로그램들이 문제가 있는 것은 아니니까
메세지를 무시하고 설치하는 방법을 알려주겠다.
처음 사용해보는 애플
맥북 미니맥 아이맥 유저라면
적잖이 당황스러울 것이다.
하지만 당황할 필요 없다. 아주 간단하다.
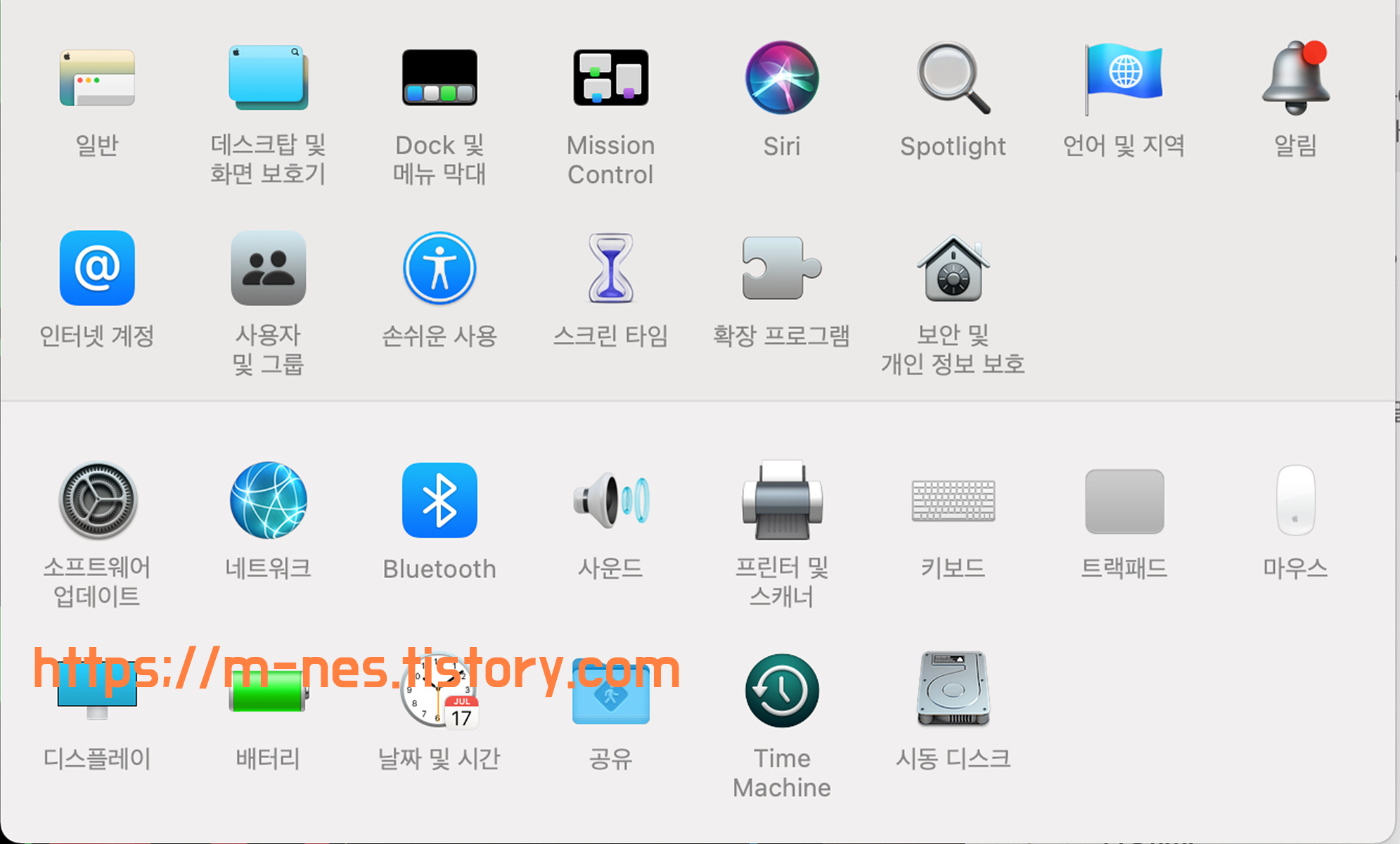
우선은 화면 맨 상단의
사과(🍎) 버튼을 클릭한 뒤에
시스템 환경설정을 들어가면
위와 같은 메뉴들이 나오는 것을 알 수 있다.
그 다음에는 보안 및 개인 정보보호
아이콘을 실행해서 들어가도록 한다.

그 다음에는 위와 같은 화면으로 나오는데
다른 화면들은 무시한 뒤에
일반 탭을 클릭해서 이동하도록 한다.

그렇게 일반탭에 들어가면
다음에서 다운로드한 앱 허용:
이라는 항목이 보일 것이다.
그러며 바로 확인 없이 열기를
클릭하도록 하자.
찾기 힘들다면?

바로 이렇게 보이는 내용이 있을 것이다.
확인 없이 열기를 클릭 한 뒤
비밀번호를 입력하고 평소대로 프로그램을
설치하면 된다.
누누이 얘기하지만 필자가 설치하려던 파일은
근로복지공단이나 정부민원에서 필요한
보안 관련 모듈 파일이었다는 점을
필히 기억해두도록 하자.
번거롭고 귀찮겠지만 그래도 본인 맥북의
안전과 보안을 목적이라고 할 수 있으니
답답하더라도 위의 방법으로 해결을 하도록 하자.
사실 위의 방법이 아닌 아예 확인 절차 없이
설치가 가능하게끔
하는 방법도 있지만 리스크가 큰 만큼
이 방법은 차후에 안내해 드리도록 하겠다.

'‡ 달콤한 IT TECH 이야기 ‡' 카테고리의 다른 글
| 이미지로 된 외국어 글씨 문서 번역 방법 OCR - 화면 및 사이트 내 외국어 번역 (1) PC편 (0) | 2021.07.18 |
|---|---|
| SH39 게이밍 스피커 내돈내산 및 사용 후기 및 방법 - 소니에릭슨 절대 아님! 대륙의 실수. (1) | 2021.07.08 |
| 차단 막혀있는 스트리밍 동영상 다운로드 방법 - JWplayer (12) | 2021.03.17 |
| jpg 이미지 파일 jfif로 저장되는 문제 해결하기 - 크롬 오페라 트위터 유저의 고질병 문제 해결 (2) | 2021.02.23 |
| 파워포인트 꿀팁 - 이것만 알면 PPT 프레젠테이션 고수 (0) | 2021.02.11 |




















