오늘은 동영상 다운로드 보다는
일부 시도하려는 것들 중에서
막혀서 안되는 경우에 대한
설명과 해결 방법 두가지를
알려드릴려고 한다.
실시간 스트리밍 동영상 혹은
다운로드가 불가능한 동영상의 다운로드 방법은
아래의 링크를 꼭 참고하도록 하자.
1. 우클릭 및 키보드가 전혀 안먹혀요!
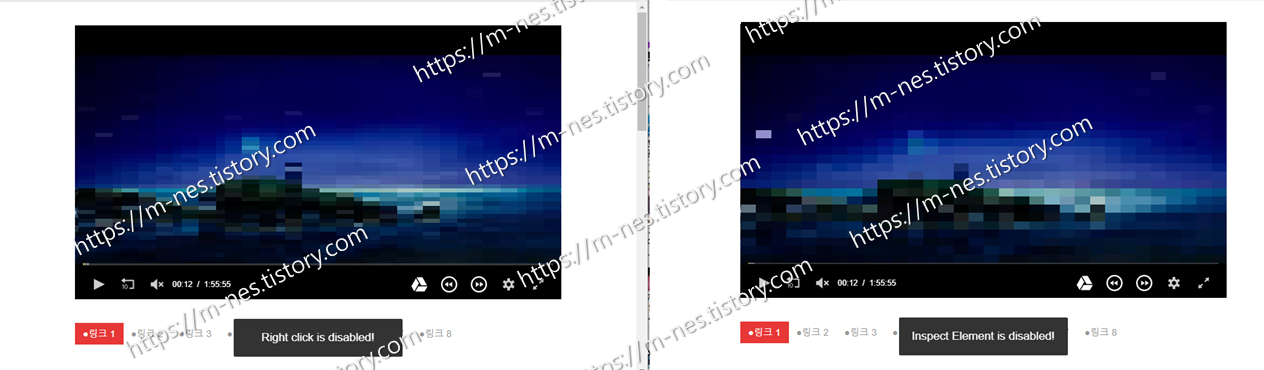
위와 같이 특정 동영상에 대해서
F12 혹은 Ctrl + shift + I
혹은 우클릭 후 검사로
이동하려는 사람들이 있을 것이다.
그렇게 해서 다운로드가 불가능한
동영상 다운로드를 시도하는 경우가 있는데
이렇게 막힌 경우에는 각종 요소 관련 항목을
볼 수 없을 것이다.
그러면 어떻게 하면 되나?
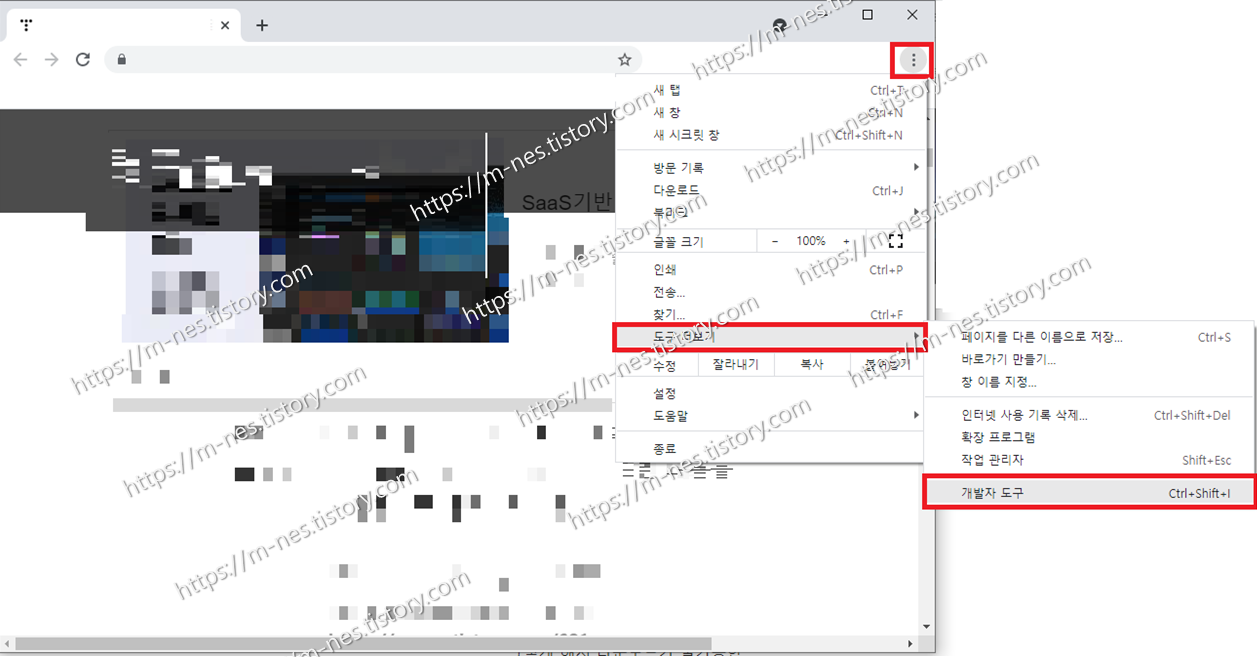
크롬 브라우저 우측 끝에 보면 점 세개로 된
메뉴부분이 있을 것이다.
그 곳을 클릭해서 메뉴로 이동한
직 후에 도구 더보기 -> 개발자 도구
이 순서대로 이동하면 우리가 흔히 보던
HTML 및 MEDIA 데이터를
볼 수 있는 창이 100% 나올 것이다.
2. 개발자 도구, 검사, F12만 누르면 페이지가 멈춰요.
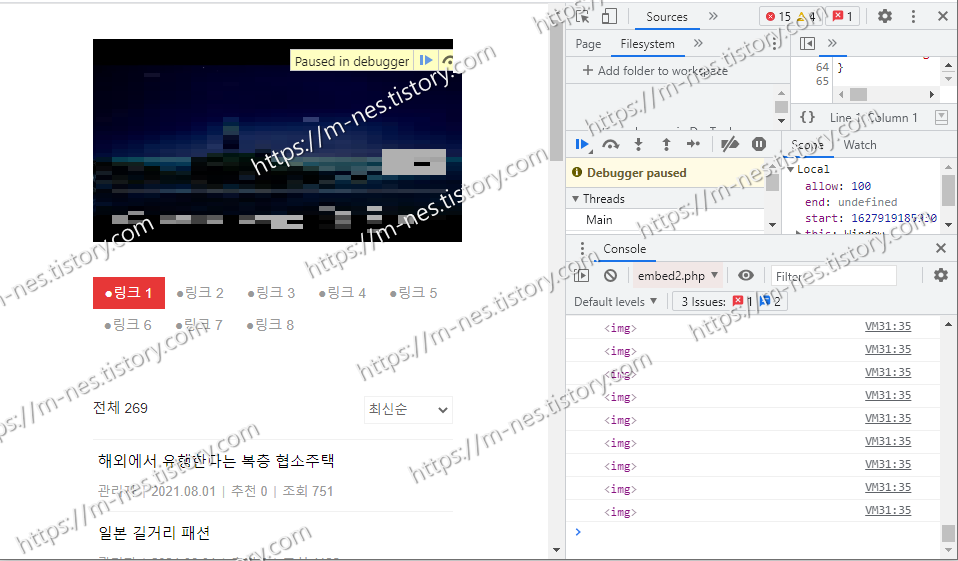
이렇게 위와 같이 페이지가 멈추면서
전혀 어떠한 데이터 갱신도
어떠한 진행도 안되는 것을 볼 수 있을 것이다.
그러나 이 문제의 해결은 너무도 간단해서
얼탱이가 없을 정도라고 할 수 있다.

바로 위에 같이 빨간상자로 표시한 재생버튼이
하나 나오는 것을 알 수 있을 것이다.
저 버튼을 될때까지 클릭하면 된다.
하지만 그래도 안된다면 바로 빨간상자 옆의
파란상자로 표기한 버튼을 계속 눌러보도록 하자.
그러면 아래와 같은 결과를 확인할 수 있을 것이다.
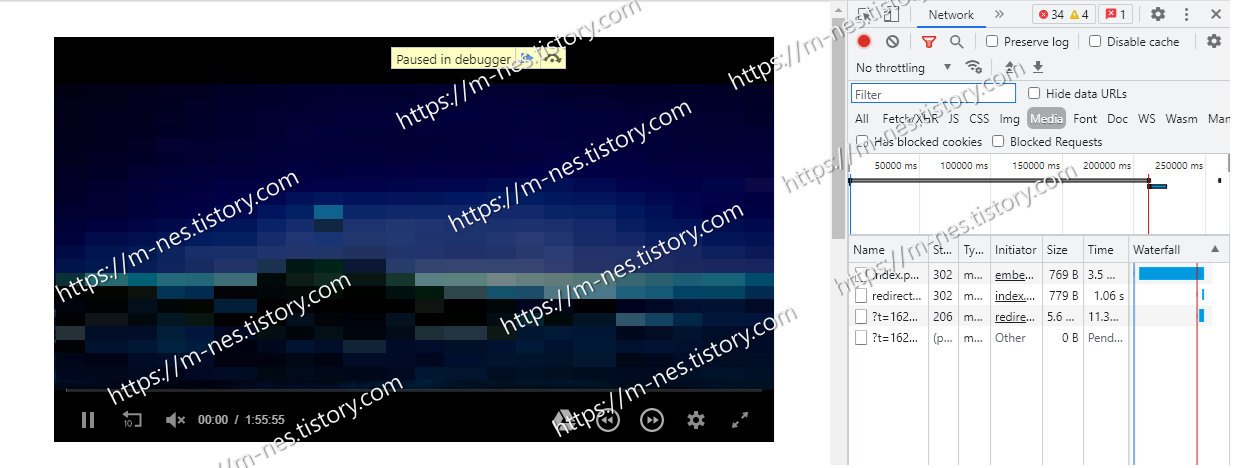
바로 이렇게 어떻게든
동영상 추출을 목적으로 하는 데이터를
어느정도 찾을 수 있으며, 이렇게 추출이
가능하게끔 Network 항목도 정상적으로
나오는 것을 알 수 있다는 점이다.
이 방법은 동영상 다운로드가 아닌
간혹가다 막히는 부분에 대한
보조적인 내용의 목적이다.
이 방법을 이용하여 발생되는
법적책임은 전적으로 본인에게 있으며,
필자는 이 방법을 이용한 불법 및 위법행위에
대한 도움을 주지도 않았으며, 도움 요청에는
절대로 응할수 없다는 점을 미리 고지한다.
(요청 및 관련 링크 올릴 시 삭제 및 차단 조치.)

'‡ 달콤한 IT TECH 이야기 ‡' 카테고리의 다른 글
| 차단 및 다운로드 막혀있는 스트리밍 동영상 다운로드 방법 - hitomi Downloader 히토미 다운로더 (5) | 2021.12.28 |
|---|---|
| 차단 및 다운로드 막혀있는 스트리밍 동영상 다운로드 방법 - hitomi Downloader 히토미 다운로더 (0) | 2021.11.16 |
| 이미지로 된 외국어 글씨 문서 번역 방법 OCR - 화면 및 사이트 내 외국어 번역 (1) PC편 (0) | 2021.07.18 |
| SH39 게이밍 스피커 내돈내산 및 사용 후기 및 방법 - 소니에릭슨 절대 아님! 대륙의 실수. (1) | 2021.07.08 |
| APPLE에서 악성 소프트웨어가 있는지 확인할 수 없기 때문에 열 수 없습니다. 해결 방법 - 아이맥, 맥북, 미니맥 초보자 필독! (0) | 2021.05.14 |








 ffmpeg_1.a00
ffmpeg_1.a00































































