최근에 필자가 작성하였던
차단 및 막혀있는 동영상의
다운로드 방법을 소개한 내용들 중에서
일부가 안먹힌다는 이야기가 굉장히 많았었다.
하단의 링크는 그동안 필자가 소개해온
동영상 다운로드 방법의 모든 내용을
모아놓은 포스트이다.
오늘은 그 중 Jwplayer등 조금 특수한 방법의
실시간 스트리밍 혹은 자체 솔루션 방식의
동영상 다운로드가 불가능하다는 이야기가 많아서
최근에 알아낸 방식 중 하나를 알려드릴려고 한다.
필독 해야 할 주의 사항
이 방식은 완벽한 검증이 이뤄진 방식이 아니면
일부 불가능한 케이스가 발생할 수도 있다.
(가변되는 비디오 서버의 주소의 원주소만
잘 추출하면 이 방법은 100% 이용 가능)
이 방식은 특정 영상을 받기위한 방법 중 하나이며,
응용을 해서 사용을 해야 할 수도 있다.
완전한 다운로드 방법까진 알려드릴 수 없는점
양해를 바란다.
아울러 이 방식을 이용하여
국내법에 저촉되는 동영상 혹은 저작권이
걸려있는 영상 다운로드에 이용하는 것에 대해서는
필자의 의도와는 다르며, 모든 책임은
전적으로 본인에게 있음을 우선적으로 숙지한다.
그리고 불법 사이트 및 불법 다운로드와 관련한 질문에는
일체 답변을 하지 않으며, 무통보 삭제임을 숙지하도록 한다.
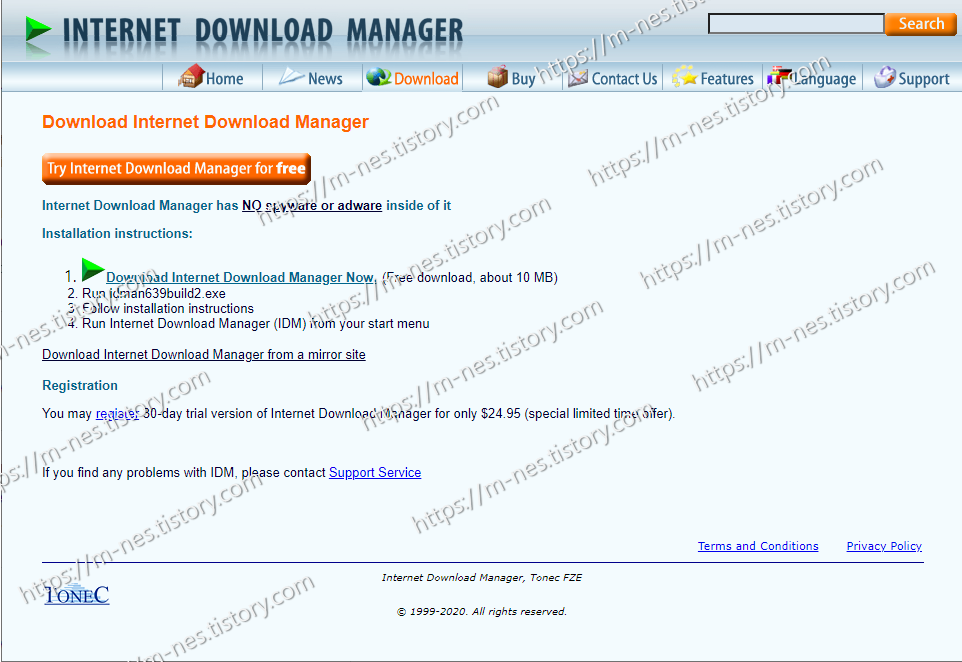
우선적으로 필요한 것은 지난번과는 달리
Internet Download Manager
프로그램을 다운로드 받아서 설치를 해야 한다.
유료 프로그램이며, 기간 제한이 있는 트라이얼 버전이다.
https://www.internetdownloadmanager.com/download.html
Download Internet Download Manager: high speed download accelerator
www.internetdownloadmanager.com
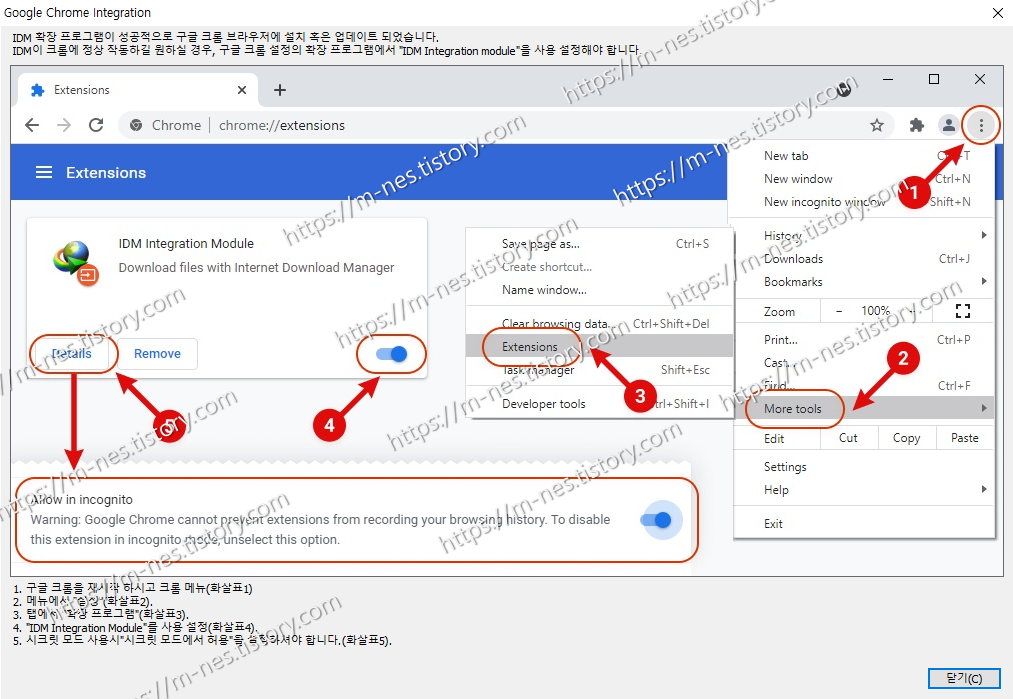
이렇게 설치를 완료하고 나면 크롬에 자동적으로
IDM 확장프로그램이 저절로 들어가는 것을
알 수 있을 것이다.
여기까지 오면 IDM 매니저 설치는 다
완료되었다고 보면 된다.
이제 본격적인 다운로드를 위한
절차에 들어가 보도록 하겠다.
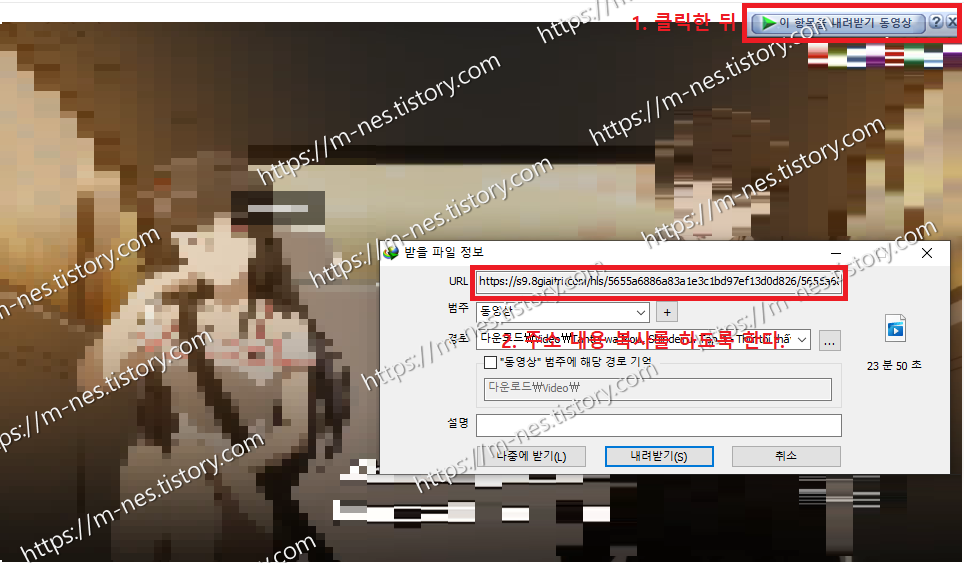
본인이 다운로드를 원하는 동영상
JWplayer의 동영상을 띄운다.
그 다음 IDM Manager의 아이콘이 나오는데
그 곳을 클릭하면 받을 파일 정보가 나온다.
URL의 부분을 전부 긁어서 복사를 하도록 한다.
바로 내려받기를 하여도 저 파일은 동영상이 아니다.

이렇게 엉망진창으로 되어 있는
주소를 추출해오면 알수없는 문구만 가득하다.
저 사이에 분명 mp4가 보일테지만
저건 절대로 동영상 링크가 아니다.
훼이크성 주소이기 때문에
괜히 저거 추출해서 다운로드 해봐야
이상한 파일만 다운로드 될테니까 무시하도록 하자.
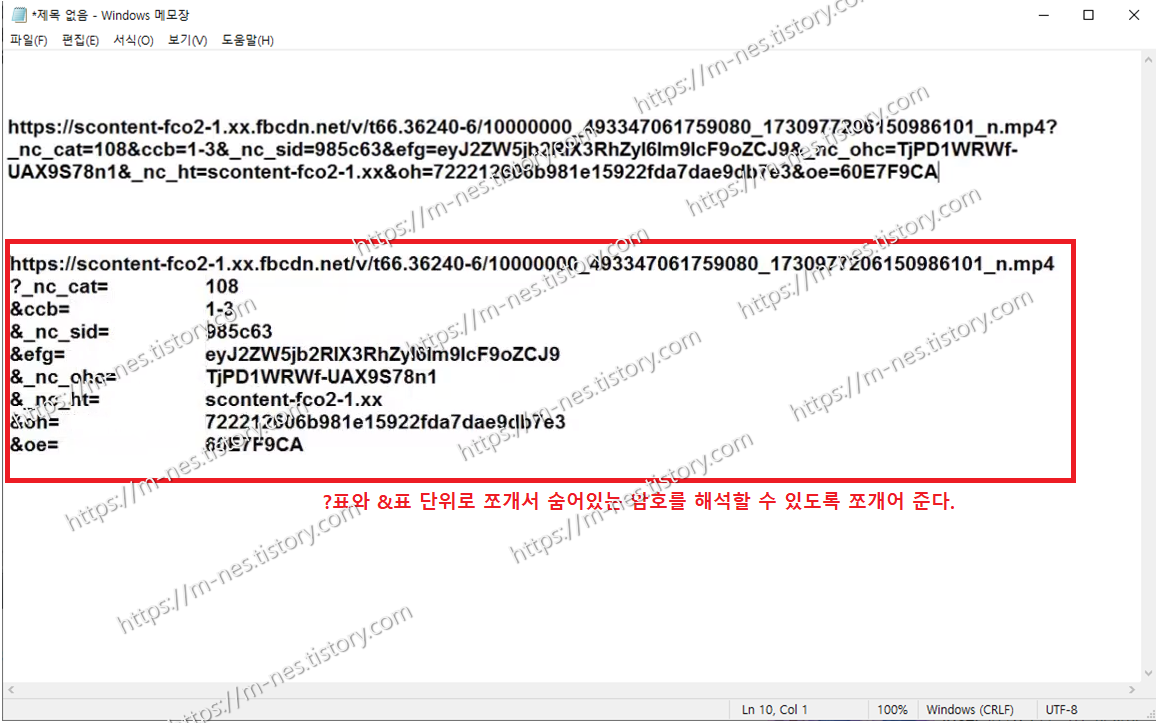
그렇게 주소를 추출하고 나면
그 주소들을 ?표와 & 단위로
쪼개에서 보기 쉽게끔 우선 쪼개어서
정리를 해보도록 한다.
대충 이상한 암호처럼 생긴 내용들이 나올 것이다.
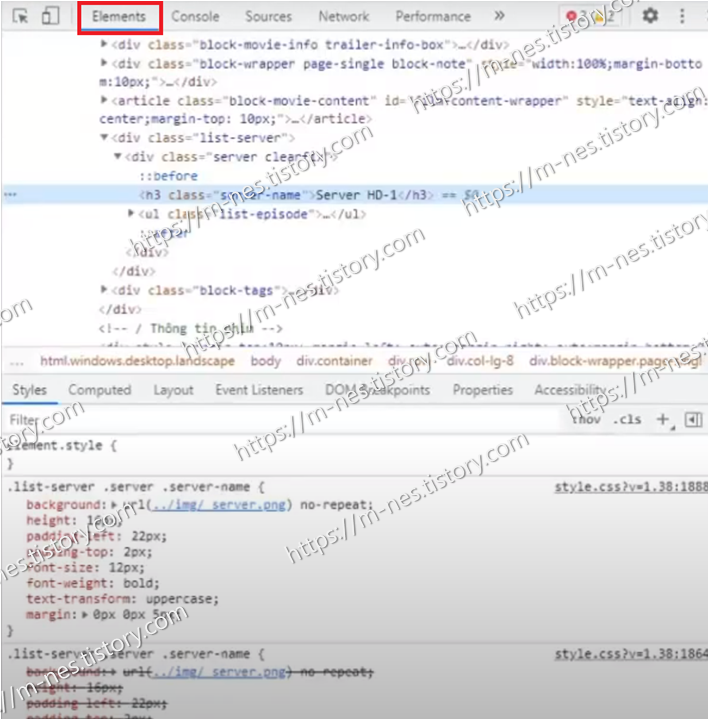
그 다음에는 F12 혹은 우클릭 -> 검사
혹은 Ctrl + shift + I 를 눌러서
위와 같은 창을 띄워서 Element로 이동하도록 한다.
그러면 굉장히 무수히 많은 HTML 언어가 나올것이다.
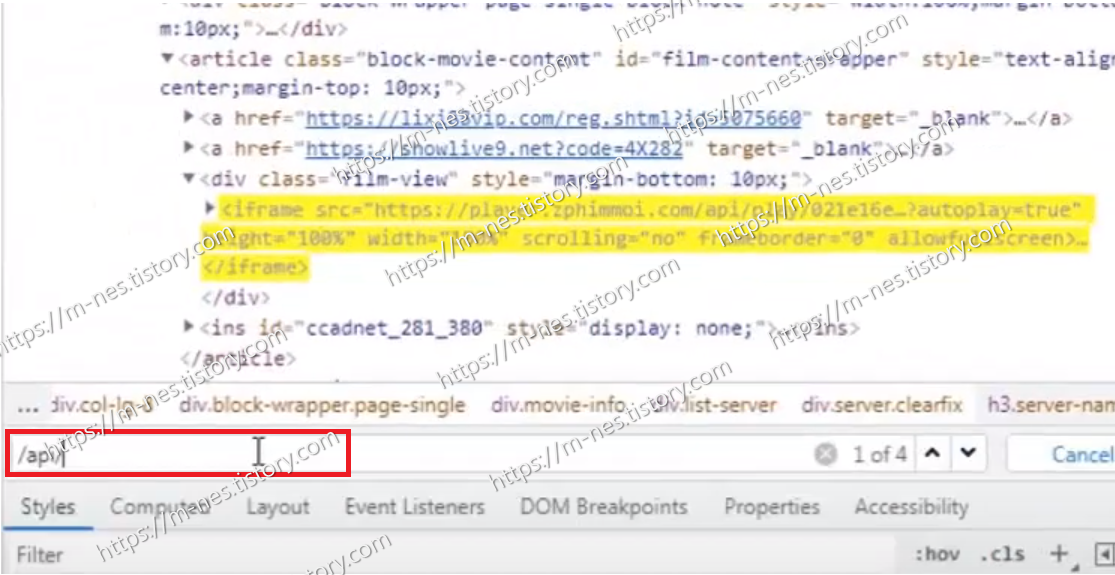
검색창에 /api/를 검색하도록 한다.
그러면 분명 위와같은 스타일의
주소가 나올텐데 여기서 해야 할 일은..
[광고 삽입]
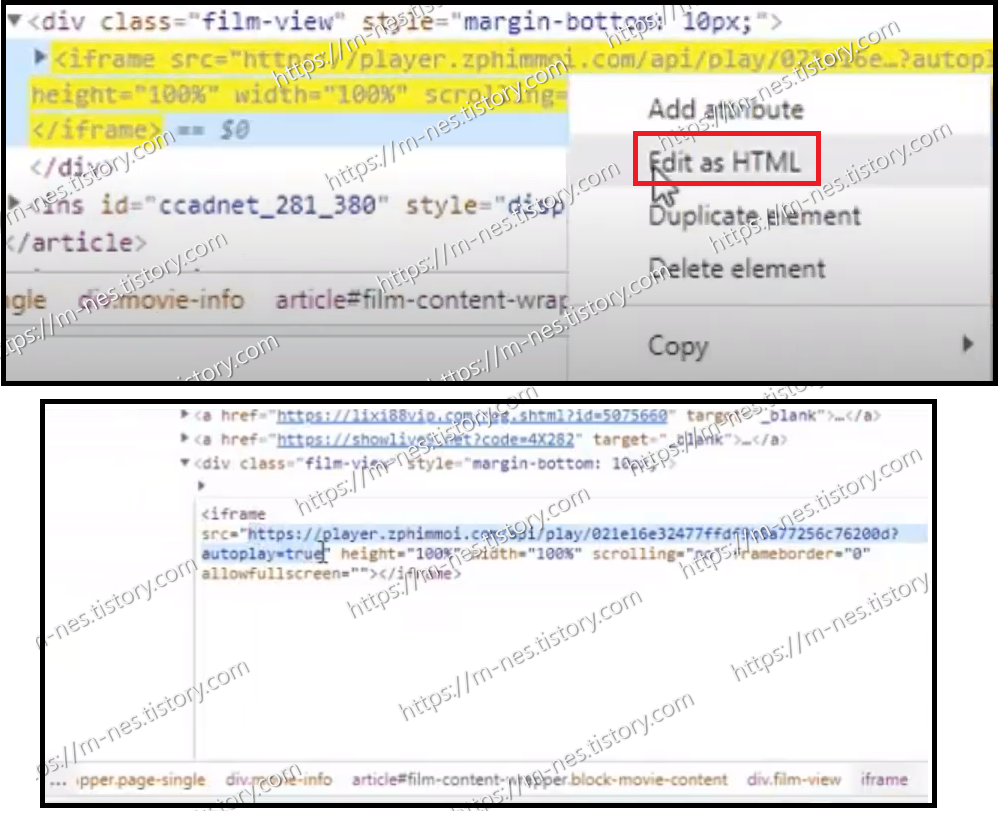
그렇게 찾은 주소는 우클릭 후 Edit as HTML를 클릭하여
띄워진 주소의 "주소" 부분을 복사하여
아까전의 메모장에 붙여넣기를 하도록 한다.

그렇게 열심히 주소를 따와서
붙여넣기 했지만 안타깝게도
저 주소에는 동영상이 없다.
그럼 대체 왜 저 주소를 따왔냐고?
진짜 동영상 주소를 따오기 위한 우회 주소를
따온 것 뿐이기 때문이다.
이렇게 해서 차단한 것도 뚫어서 받아야 할
의지가 있다면 다운로드 받을 자격이 있는 것이 아닌가?
그렇게 했다면 저 주소를 다시한번 복사해서
브라우저에 붙여넣기 하도록 한다.
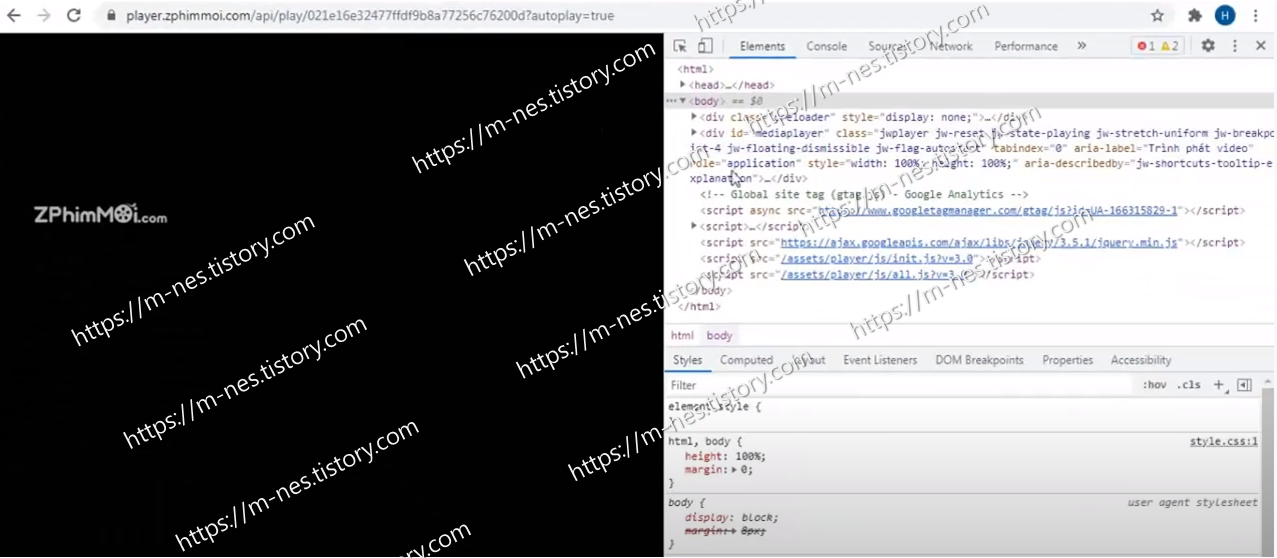
그럼 또 동영상이 재생되는 것을
알 수 있는 것이다.
그러면 또 다시 한번 F12 혹은 우클릭 -> 검사
혹은 Ctrl + shift + I 를 눌러서
위와 같은 창을 띄워서 Element로 이동하도록 한다.

이번에는 맨 상단의 <html>쪽으로 마우스를
이동 시킨 뒤에 Edit as HTML을 누르도록 한다.
그러면 아래 사진과 같이 나올 것이다.
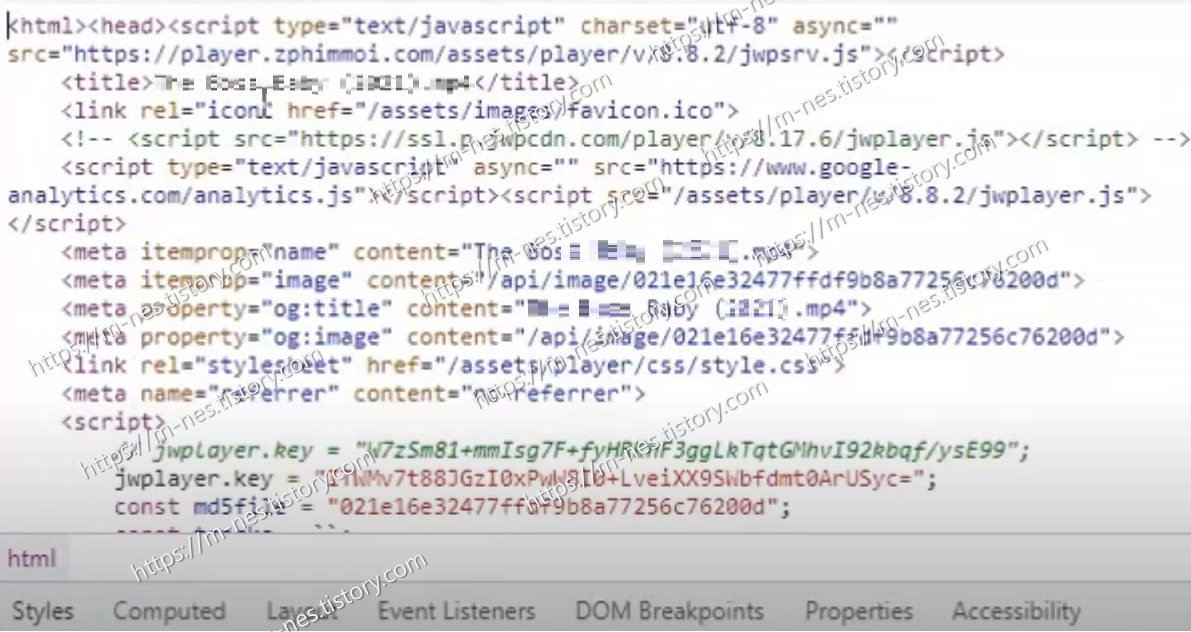
이렇게 위의 사진과 같이 모든 내용에 대한
주소 및 각종 정보가 나오는 것을 확인할 수 있는데
이때 아까전에 사용했던 메모장의 내용과
같이 활용을 할 예정이다.
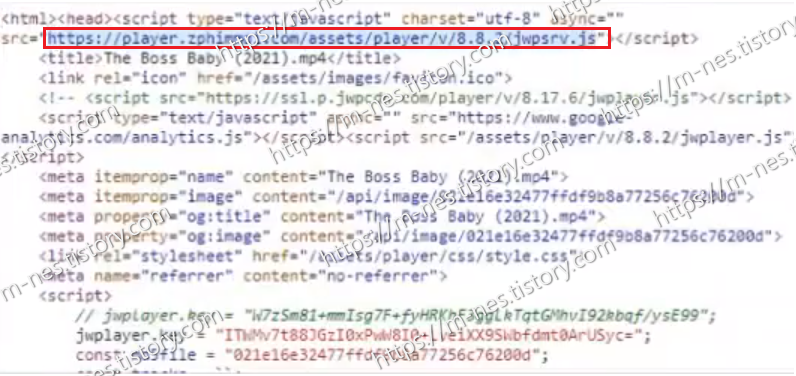
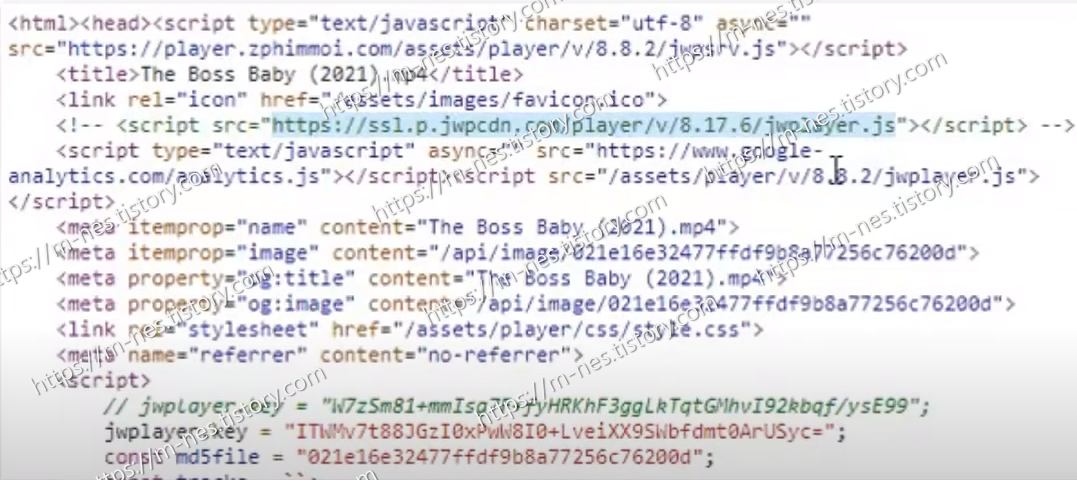
이렇게 되어있는 주소를 우선적으로
복사를 해서 아까전의
메모장에 붙여넣기를 하도록 한다.
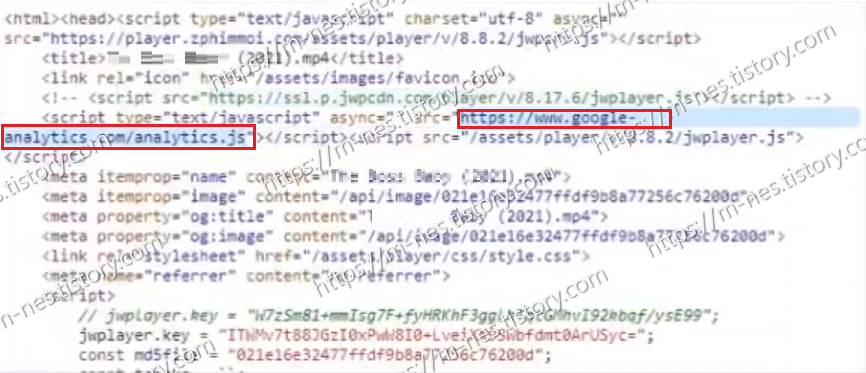
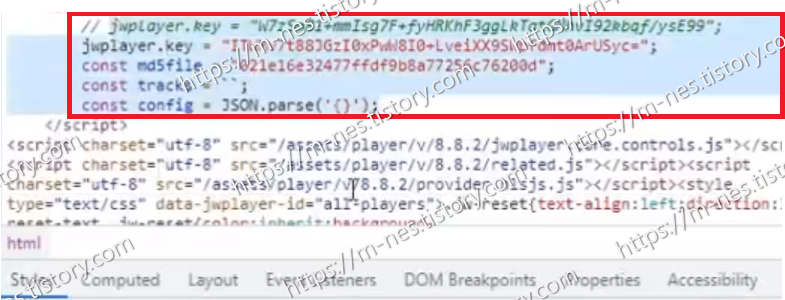
그리고 제일 중요한 부분 저 두가지도
복사해서 메모장에 붙여넣기를 하도록 한다.
그러면 이제 메모장으로 넘어가도록 한다.
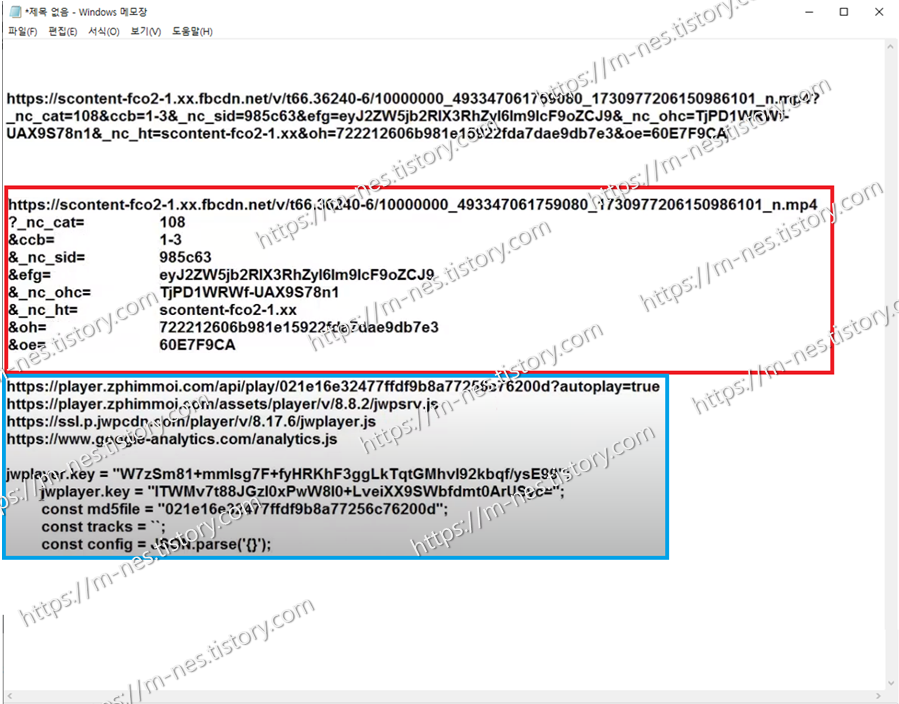
이렇게 나머지 부분을 복사한 쪽이
파란색의 칸쪽이다.
빨간색의 칸이 사전에 복사해서
저장해놨던 부분이다.
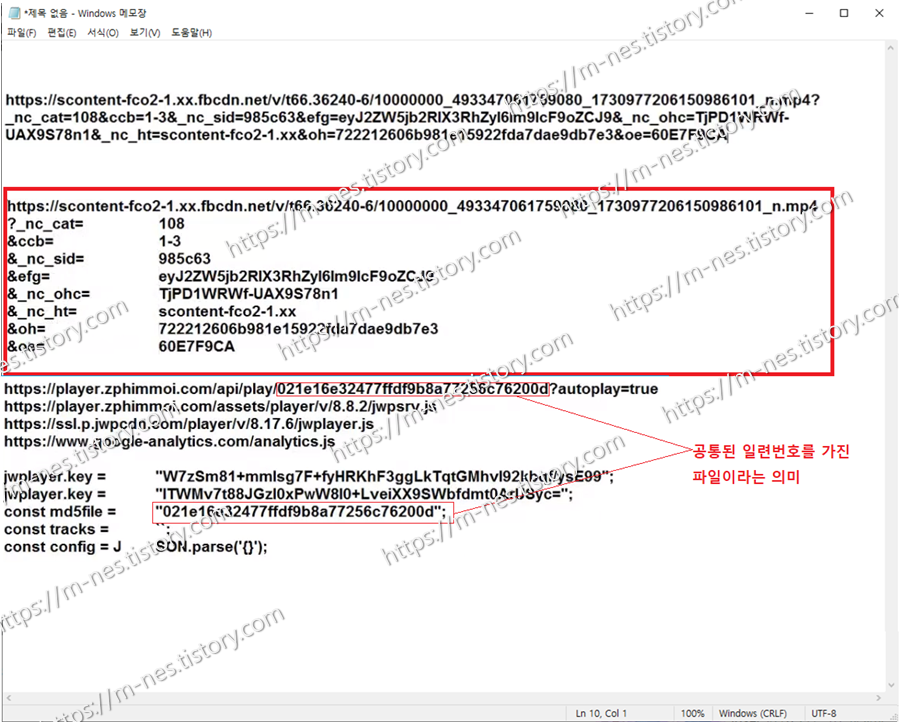
이렇게 주소를 대입하고
구조를 보다보면 공통된 일련번호를
찾을 수 있고 이제 본격적으로
다운로드를 하기 위한 어느정도의
힌트를 얻은 셈이나 마찬가지이다.
위에 복사해 놓은 메모장의 내용을
토대로 동영상 받는 방법은 어느정도
연구를 하면 될 것이며, 이 내용은
힌트를 얻는 부분을 위한 목적으로
사용하는 것이며, 동영상 다운로드를
완전히 도와주는 내용이 아니라는 점은
꼭 명심하도록 하자.
이 이후의 다운로드 방법은
스스로 연구하고 터득하길 기원한다.
필자 또한 여기까지 알아낸 내용이기에
더 이상은 어렵기도 하고 더 좋은
능력자들이 해결하리라 믿어 의심치 않는다.
(댓글 질문 사양합니다.)

'‡ 달콤한 정보 이야기 ‡' 카테고리의 다른 글
| 레자 인조가죽 레쟈 , PVC PU, 에나멜 원단 가죽, 천연가죽 관리하는 방법과 라텍스 러버 고무 계열의 의상 관리 방법 (2) | 2021.11.20 |
|---|---|
| 부산 김해공항 셀프 체크인! 바이오정보 수속 정맥 체크인 등록하고 빠른 국내 여행! (0) | 2021.10.19 |
| 효과적인 여성 헬스 운동 루틴 규칙 짜는 방법 - 몸매 , 다이어트 모두 잡는 루틴 (0) | 2021.09.11 |
| 여성 11자 복근을 만드는 5가지 운동법 방법 총정리 - 집에서도 손쉽게! (0) | 2021.08.30 |
| 폼롤러를 이용한 스트레칭 마사지 운동법 12가지 총 정리! 집에서도 쉽게 (0) | 2021.08.26 |






 ffmpeg_1.a00
ffmpeg_1.a00






































































